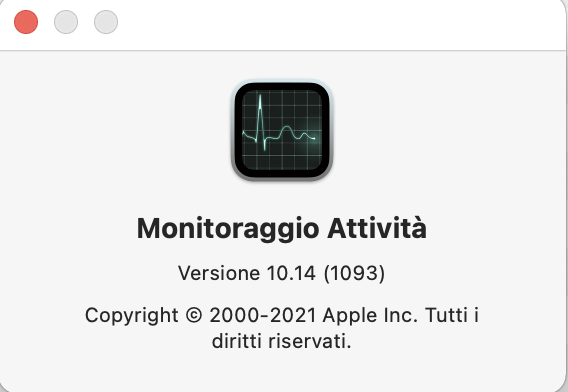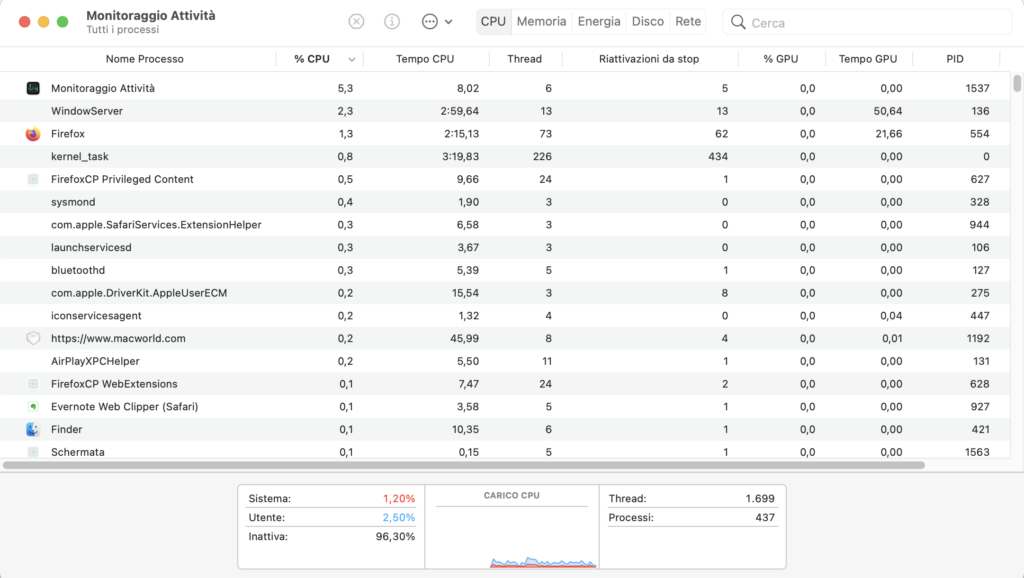Conosci l’applicazione Monitoraggio attività del tuo Mac? Probabilmente no. Eppure è utile e interessante. È lei che può indicare quali applicazioni stanno usando le risorse della CPU, della memoria RAM, della larghezza di banda della Rete o ancora dell’attività del disco.
Monitoraggio attività fa tutto questo. Andiamo allora a conoscerla un po’ più da vicino.
Quando un Mac inizia a essere lento, ci si chiede che cosa può essere e come risolvere. Sia chiaro: non è poi così facile risolvere un problema del genere. Se il Mac ha qualche anno sulle spalle, il problema può essere risolto aumentando la quantità di RAM (se è possibile farlo); oppure montando un disco SSD (o a stato solido), al posto del vecchio disco rigido.
Se gli anni del Mac sono davvero troppi, la scelta migliore potrebbe essere acquistare un Mac più recente (magari Ricondizionato; in alternativa anche un usato).
Ma prima di effettuare queste scelte, forse (forse) è possibile verificare che il problema non sia legato a una singola applicazione. In certi casi, anche una sola applicazione riesce a rallentare l’intero sistema. E Monitoraggio attività potrebbe essere di aiuto.
Che cosa fa Monitoraggio attività
Che cosa fa Monitoraggio attività? Il suo scopo è mostrare un elenco di tutte le applicazioni (ma anche i processi) che sono in esecuzione sul tuo Mac. Se un’applicazione non si riesce a chiudere, Monitoraggio attività ti consentirà di forzarne la chiusura.
Dove si trova Monitoraggio attività? Dentro la cartella Utility, a suo volta racchiusa dentro la cartella Applicazione. Una volta individuata potrai cliccare due volte sulla sua icona e lanciarla.
In base alla CPU, l’applicazione mostra quindi un elenco della applicazioni (tutte le applicazioni) e dei processi in quel momento in esecuzione. La parte più interessante è la colonna che indica la percentuale di CPU.
Se clicchi sull’intestazione di ciascuna colonna potrai ordinare le applicazioni in base ai numeri più alti o più bassi.
È grazie a questa applicazione che potrai capire quali app usano maggiormente le risorse del tuo Mac.
In alto, nella barra dell’applicazione, ci sono alcuni pannelli: CPU; Memoria; Energia; Disco; Rete. Per impostazione predefinita Monitoraggio attività si apre su CPU.
GPU (che appare dopo la CPU), si riferisce alla scheda grafica e indica quali sono le applicazioni che ricorrono al processore grafico. Scendendo nel dettaglio, nella parte inferiore della finestra troverai informazioni relative a:
- Sistema: la percentuale di capacità della CPU attualmente usata dai processi di sistema, che appartengono a macOS
- Utente: la percentuale di capacità della CPU usata dalle app aperte o dai processi aperti dalle app
- Inattiva: la percentuale di capacità della CPU non usata
- Carico CPU: la percentuale di capacità della CPU attualmente usata da tutti i processi Sistema e Utente
- Thread: il numero totale di thread usato da tutti i processi combinati
- Processi: il numero totale di processi attualmente in esecuzione
Il pannello Memoria, come si può immaginare, indica quanta RAM viene usata dalle app in esecuzione, e ti permette quindi di comprendere quali sono le applicazioni più ingorde di memoria. Nella parte inferiore sono presenti diverse voci, con tanto di grafico. Ecco il senso delle voci che trovi qui:
- Memoria fisica: la quantità di RAM installata sul Mac
- Memoria utilizzata: la quantità totale di memoria attualmente usata da tutte le app e tutti i processi di macOS
- File nella cache: la dimensione dei file archiviati nella cache dal sistema in una memoria non utilizzata per migliorare le prestazioni
- Spazio di scambio utilizzato: la quantità di spazio sul disco di avvio che viene utilizzata per scambiare file inutilizzati da e verso la RAM
- Memoria app: la quantità totale di memoria attualmente usata dalle app e dai relativi processi
- Memoria wired: la memoria che non può essere compressa o spostata sull’unità di avvio, quindi deve rimanere nella RAM. La quantità di memoria wired usata da un’app viene determinata dal programmatore dell’app
- Compressa: la quantità di memoria nella RAM che viene compressa per rendere disponibile più memoria RAM per gli altri processi
Il grafico accanto a queste voci può mostrare tre colori: verde, giallo o rosso.
Quello verde: le risorse della memoria sono disponibili. Quello giallo: le risorse della memoria sono ancora disponibili, ma sono usate dai processi di gestione della memoria, come la compressione. Infine se vedi invece il colore rosso: le risorse della memoria sono esaurite e macOS sta usando l’unità di avvio (cioè il disco di avvio), come memoria. Se vedi questo colore, significa che il tuo Mac potrebbe avere bisogno di una maggiore quantità di RAM.
Il pannello Energia è utile se hai un portatile poiché rivela quali sono le applicazioni che usano più energia. Nella parte inferiore il grafico mostra la carica della batteria e l’impatto energetico complessivo.
Abbiamo poi il pannello Disco e quello relativo alla Rete. Il primo mostra la quantità di dati che ogni processo ha letto e scritto nel disco. I valori Letture ingresso e Scritture uscita indicano il numero di volte in cui il Mac ha effettuato l’accesso al disco per leggere e scrivere dati.
Il secondo indica la quantità di dati che il Mac invia o riceve tramite la rete. È grazie a esso che puoi capire quali processi inviano o ricevono dati dalla rete.
Come usare monitoraggio attività
Se ritieni che qualche applicazione sia molto lenta e rallenti l’intero Mac, i pannelli più utile per capirlo sono quelli relativi a CPU (vale a dire il processore) e la Memoria. Se vedi che c’è un’applicazione che usa una grande quantità di memoria, prova a chiuderla. Se vedi che il Mac di lì a poco torna a essere reattivo, i problemi sono legati a essi.
Se per qualche ragione non riesci a chiudere l’applicazione, devi selezionarla all’interno di Monitoraggio attività, poi premi nella barra dell’applicazione l’icona con al centro la “x”. In questo modo ne forzerai la chiusura.