Hai un disco rigido danneggiato?
Hai un disco a stato solido che non funziona più?
Oppure: il disco di avvio del tuo Mac mostra dei problemi? In uno di questi casi, sai davvero che cosa fare? Come muoverti?
Quale applicazione utilizzare, e come?
Sì: i Mac sono computer robusti. Ma capita anche nelle migliori famiglie. Qualcosa a un certo punto inizia a non funzionare più come dovrebbe. E allora: che cosa fare?
Adesso andremo a scoprire assieme come recuperare i dati da un Mac o un disco danneggiato.
Il backup, innanzitutto
Che il tuo Mac sia nuovo o vecchio; portatile o da scrivania: devi fare il backup. Non c’è altro da aggiungere. Proprio perché il guasto può colpire in qualunque momento, effettuare con regolarità il backup del tuo Mac ti aiuterà a recuperare velocemente i tuoi dati e documenti. Ma: lo sai come si fa il backup del tuo Mac? No?
Sei nel posto giusto.
Abbiamo pubblicato un articolo: “Come fare il backup del tuo Mac“. Segui le indicazioni e sarai in grado di effettuare il backup con estrema facilità. Perché da anni Apple propone un’applicazione apposita: Time Machine. Fa tutto lei, tu devi solo indicarle il disco rigido esterno sul quale salvaguardare i dati del disco di avvio. Nient’altro.
Come riparare un disco rigido o SSD
Sarebbe bene riuscire a sapere “prima” cosa sta per succedere a un disco: ma non è sempre possibile. A questo aggiungiamo che un disco a stato solido (o SSD), di solito si schianta senza rumori. Mentre il disco rigido, al contrario, potrebbe (ma non è detto!) mandare dei segnali. Cioè dei rumori. Ma come scritto qualche riga fa: non è detto. Ecco perché è fondamentale effettuare il backup.
Se ti rendi conto che il disco ha dei problemi: lancia l’applicazione Utility Disco. La trovi dentro la cartella Utility, dentro la cartella Applicazioni. Per fare prima puoi lanciare Spotlight, il motore di ricerca di macOS, o cliccando la lente di ingrandimento che vedi nelal barra dei menu in alto a destra. Oppure usando la scorciatoia da tastiera Cmd-Barra spaziatrice e digitando nel campo di testo “utility disco” (senza virgolette).
Dopo che l’avrai lanciata, seleziona nella barra laterale il disco che presenta i problemi, e nella barra degli strumenti clicca su “SOS”.
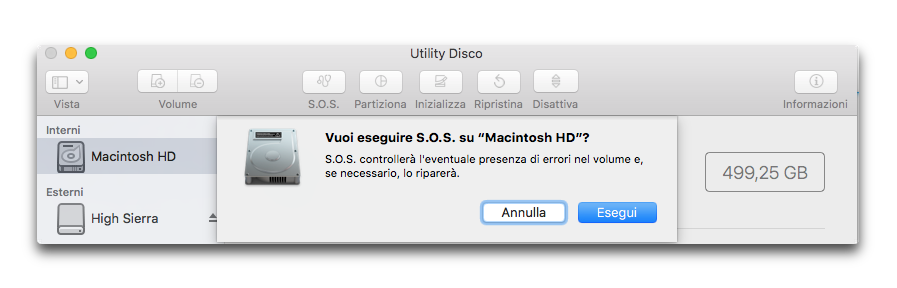
A questo punto, l’applicazione si metterà al lavoro cercando di risolvere gli errori che troverà sul disco.

iMac 21,5″ Retina Ricondizionati
Apparirà, prima che l’operazione si avvii, un avviso (se il disco è quello di avvio del tuo Mac): durante questa verifica le app non risponderanno più. Ma è ovvio: l’applicazione sta controllando che il disco di avvio non abbia dei problemi.
Se ci sono dei problemi, e questi sono facilmente risolvibili, Utility Disco riparerà eventuali problemi.
Altrimenti?
Usare il Recovery Mode
Il “Recovery Mode” o modalità Ripristino, è il modo che Apple mette a disposizione dell’utente quando il disco di avvio del Mac pare essere interessato da qualche problema molto serio. Ma come si accede al Recovery Mode?
Basta riavviare il tuo Mac e tenere premuti i tasti Cmd-R finché non apparirà il logo Apple. Dopo che vedrai apparire una finestra che racchiude le Utility disponibili, dovrai selezionare Utility Disco. Da lì in avanti è evidente che cosa accadrà.
In pratica tu hai di nuovo a che fare con la medesima applicazione che hai sul disco rigido del tuo Mac. Quindi non è necessario spiegare il suo utilizzo perché lo abbiamo già visto. Sarà perciò sufficiente selezionare il disco e poi procedere con “SOS” e attendere il risultato (che potrebbe anche richiedere parecchio tempo).
Ovviamente l’applicazione cercherà di riparare eventuali errori o problemi; e se la faccenda non riesce? Sì, è anche possibile questo. Non è detto che Utility Disco riesca a riparare il disco.
In un caso del genere bisognerebbe aver effettuato il backup (meglio ribadirlo); e poi avere un’applicazione per la riparazione del disco di avvio del tuo Mac. La più famosa è di certo DiskWarrior, ed è famosa perché riesce dove altre, pur blasonate, non riescono affatto. Quindi sì: se per lavoro usi il tuo Mac devi seriamente prendere in considerazione l’acquisto di una tale applicazione. Sono soldi ben spesi.
Un’avvertenza a proposito dei dischi a stato solido (o SSD).

MacBook 12″ Ricondizionati BuyDifferent
Se il tuo Mac ha un disco a stato solido… Meglio fare il backup. Non è un’ossessione la mia, ma un consiglio da seguire con scrupolo. Infatti gli strumenti per il recupero dei dati da un disco SSD non sono affatto così precisi come quando hanno a che fare con un disco rigido. In pratica, recuperare i dati da un disco SSD è molto più difficile, e questo a causa della natura dei dischi a stato solido.
Ecco perché devi capire in fretta l’importanza del backup. In caso di un collasso di un disco a stato solido la possibilità di recuperare i tuoi dati da quel disco sono molto basse…


