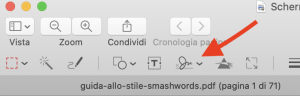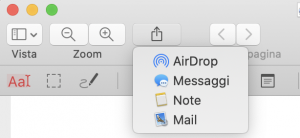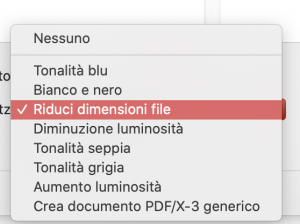Sai come modificare un PDF sul tuo Mac?
Il PDF è un formato dedicato alla stampa, creato da Adobe. Ma la maggioranza dei documenti di questo formato non va affatto in stampa, ma viene usata dagli utenti per scambiarsi file di ogni tipo e genere. Quindi è utilizzato anche in ambiti e per ragioni le più differenti.
Proprio la sua enorme popolarità che lo rende presente dappertutto, spinge anche ad avere delle necessità: come modificarlo.
Quindi torniamo alla domanda con cui abbiamo aperto questo articolo: sai come modificare un PDF sul tuo Mac?
Se non sai come rispondere, continua a leggere il nostro articolo e lo scoprirai.
Buona lettura.
Modificare un PDF con Visualizzazione rapida
Da un bel pezzo Apple nei suoi sistemi operativi propone la funzione chiamata Visualizzazione rapida. È sufficiente selezionare per esempio un file allegato a un messaggio di posta elettronica, premere la barra spaziatrice per vedere che cosa racchiude, leggendo quindi il testo. Non è necessario avere l’applicazione che lo ha generato. In pratica, se tu non hai Word (né Pages che legge i file .doc e .docx), selezioni il file, premi la barra spaziatrice e potrai leggere il contenuto del documento.
Però questo articolo parla di come “modificare” i file PDF. Proprio con macOS Mojave Apple introduceva la possibilità di modificare i PDF proprio in Visualizzazione rapida. In pratica: hai il tuo file PDF nel Finder oppure allegato alla posta elettronica?
Come sempre lo selezioni e poi premi la barra spaziatrice. Nella barra degli strumenti adesso è present l’icona di una penna.
Nella barra appariranno tutta una serie di strumenti dedicati proprio alla modifica del PDF.
Come modificare un PDF con l’app Anteprima
Il bello dei Mac è che durano anni. Abbiamo indicato che con Mojave Apple ha introdotto la possibilità di modificare i PDF in Visualizzazione rapida; ma per quanti hanno deciso di non aggiornare?
Nessun problema: esiste pur sempre l’applicazione Anteprima, da sempre dedicata (anche) ai file PDF. Basterà quindi aprire il file PDF con essa, e avremo a disposizione una serie di strumenti per intervenire sul nostro file.
Anche in questo caso,, Anteprima presenta una barra degli strumenti e l’icona di una penna con la scritta “Modifica”.
Una volta cliccata appariranno altri strumenti per modificare.
Come aggiungere una firma con Anteprima
Da un pezzo è possibile aggiungere la propria firma a un PDF, e la faccenda è molto semplice.
Dopo che hai lanciato l’applicazione Anteprima, premi Modifica nella barra degli strumenti, poi individua l’icona relativa alla firma.
Clicca su “Crea firma” e poi?
Poi prendi un pezzo di carta (bianco), una penna con l’inchiostro nero, attiva la webcam del tuo Mac e acquisisci attraverso essa la tua firma.
In pratica hai terminato.
Quando dovrai aggiungere la tua firma a un documento PDF, dovrai solo premere il pulsante modifica per far apparire la barra degli strumenti. Poi selezionare la firma ed essa comparirà sul documento PDF. Tu potrai naturalmente spostarla tramite trascinamento; oppure ridimensionarla trascinando i bordi della firma.
Il procedimento per creare una firma è disponibile anche tramite La funzione Visualizzazione rapida, e di fatto è identico a quello che abbiamo appena visto. Premi il pulsante Modifica nella barra, clicca su “Firma”, poi su Crea firma”, e procedi come abbiamo visto in precedenza.
Se il tuo Mac ha un trackpad (e non hai la webcam), puoi usare quello per la firma. Se esso infatti è attivo, il sistema operativo lo riconoscerà e dopo che avrai premuto “Crea firma”, potrai indicare che la tua firma sarà acquisita proprio tramite esso. Devi quindi scrivere la tua firma sulla superficie del trackpad.
Come ridurre il peso di un PDF
Con gli strumenti che abbiamo viso, puoi dunque modificare un PDF. Poi, probabilmente, lo dovrai condividere con qualcuno; oppure inviarlo tramite posta elettronica. Nella barra degli strumenti di Anteprima è presente un pulsante proprio per la condivisione.
Ma prima di spedire o condividere… Forse è il caso di ridurre il peso del file: in quale maniera?
Per prima cosa, se hai effettuato dei cambiamenti, sarà necessario salvare il file alla solita maniera: Comando-S, e quindi scegliere il “luogo” dove salvare questo file modificato.
Scenderà la finestra. Nella parte inferiore di essa sarà presente un menu a discesa che racchiude una serie di voci. Ma quella che ci interessa dice “Riduci dimensioni file”.
Una volta selezionata questa voce, sarà sufficiente premere il pulsante Salva.