Ti chiedi qual è il migliore sistema per fare il backup sul tuo Mac?
Ti domandi perché fare il backup sul tuo Mac (consideri questa procedura solo una perdita di tempo)?
Continua a leggere.
In questo articolo ti spiegheremo come effettuare il backup del tuo Mac; e per quale ragione lo devi fare. E ricorda: in caso di furto oppure di un guasto, avere a portata di mano un backup aggiornato può salvarti!
Perché fare il backup sul tuo Mac?
Molte persone non prendono nemmeno in considerazione il backup del loro Mac: lo considerano superfluo, inutile, una perdita di tempo.
In realtà fare il backup del proprio Mac non è mai una perdita di tempo. Si tratta di un investimento.
Esatto: il backup è un investimento.
Perché le cose non possono sempre andare bene. A volte vanno male e devi avere una soluzione che ti permetta di “tornare in sella” il primo possibile.
Se poi usi il tuo Mac per lavoro, eppure col nuovo anno intendi usarlo per il lavoro: devi fare il backup.
Non ti puoi permettere di perdere contatti e documenti, in caso di guai o problemi. Se lavori col tuo Mac, devi essere professionale: devi fare il backup. Punto e basta.
Da un bel pezzo Apple propone nel suo sistema operativo macOS l’applicazione “Time Machine”.
Ci pensa lei.
Fa tutto lei e non interferisce affatto col tuo lavoro.
Ma ecco 5 buoni motivi per effettuare il backup
- Il disco del tuo Mac si guasta
- il tuo Mac viene rubato
- perdi il tuo Mac (e non ti viene restituito)
- l’aggiornamento del sistema operativo non va a buon fine (succede, a volte)
- il portatile cade per terra e si spacca (o ci versi su la coca cola)
Il modo migliore per fare il backup del tuo Mac
Qual è il modo migliore di fare il backup del tuo Mac?
Lo abbiamo indicato qualche riga fa: è sufficiente usare Time Machine, l’applicazione che Apple ingloba dentro il sistema operativo macOS.
Semplice da usare, veloce, come detto non interferisce col lavoro dell’utente. Questo vuol dire che mentre tu lavori, lei fa il suo dovere: il backup del tuo Mac. Senza rallentarne il funzionamento: mai.
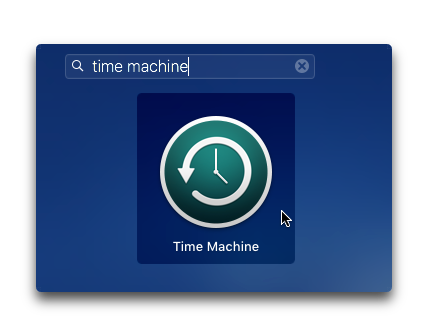
Lato software siamo a posto: abbiamo deciso di utilizzare Time Machine. Adesso ci serve un supporto esterno: vale a dire un disco rigido.
Qualcuno potrebbe pensare di usare il disco di avvio per risparmiare, e lì salvare il backup del proprio Mac. Be’, è una pessima idea.
Se si guasta il disco di avvio (una probabilità tutt’altro che rara); o se il tuo Mac viene rubato oppure lo perdi: perdi davvero tutto.
Devi acquistare un disco rigido esterno.
Però ti starai domandando:
- Che dimensione deve avere>
- che porte preferire
Cominciamo col rispondere alla prima questione: che dimensione deve avere un disco rigido esterno?
Diciamo subito che il prezzo non è più una barriera insormontabile; scovare dischi da 2 TB a un prezzo ragionevole e popolare, è diventata una norma. E ricorda: più spazio hai, meglio è.
Dubbi sulla connessione da scegliere? Quella Thunderbolt è lontana dal conquistare i cuori degli utenti Mac. Indirizzati quindi verso i dischi USB 3; non ci sono problemi di compatibilità, né è necessario acquistare adattatori. Se acquisti un disco con connessione USB 3 e il tuo Mac ha solo porte USB 2, la velocità erogata sarà quella dell’USB 2.
Dubbi sul tipo di porte presenti sul tuo Mac?
Non sai quali porte (o connessioni) sono presenti sul tuo Mac?
Premi la mela mordicchiata in alto a sinistra dello schermo del tuo Mac, scegli “Informazioni su questo Mac”, quindi “Più informazioni” e infine “Resoconto di sistema”. Nella colonna a sinistra, seleziona la voce “Hardware”: troverai ad aspettarti le connessioni del tuo Mac.
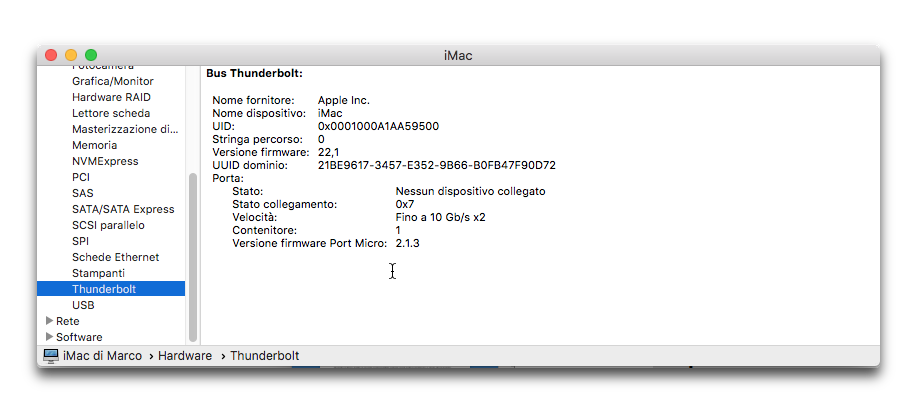
Una volta acquistato dovrai però, probabilmente, intervenire sul disco rigido. Spesso non sono compatibili col Mac.
È necessario quindi formattarlo, in modo da renderlo compatibile col tuo Mac: come si formatta un disco rigido per Mac?
Ecco come procedere:
- collega al tuo computer il disco rigido e attendi che sia montato sulla Scrivania del Mac
- lancia l’applicazione Utility Disco (si trova dentro la cartella Utility, dentro la cartella Applicazioni)
- nella colonna a sinistra dell’applicazione, seleziona l’icona del disco rigido esterno. Per “disco” intendo il disco, l’icona più in alto, come da immagine
- Clicca su “Partiziona”, nella barra in alto. Apparirà una sorta di “torta” azzurra: bene. Se vuoi creare più partizioni, premi il tasto dell’addizione alla base della “torta” e regola la dimensione delle partizioni tramite trascinamento. Oppure, inserisci il valore della partizione nel campo di testo “Dimensioni”. Il colore blu indica la partizione in quel momento selezionata, alla quale potrai dare il nome che preferisci nel campo di testo chiamato “Partizione”
- Nel campo di testo “Formato” scegli OS X esteso (Journaled), e premi “Applica”. Non c’è da fare altro
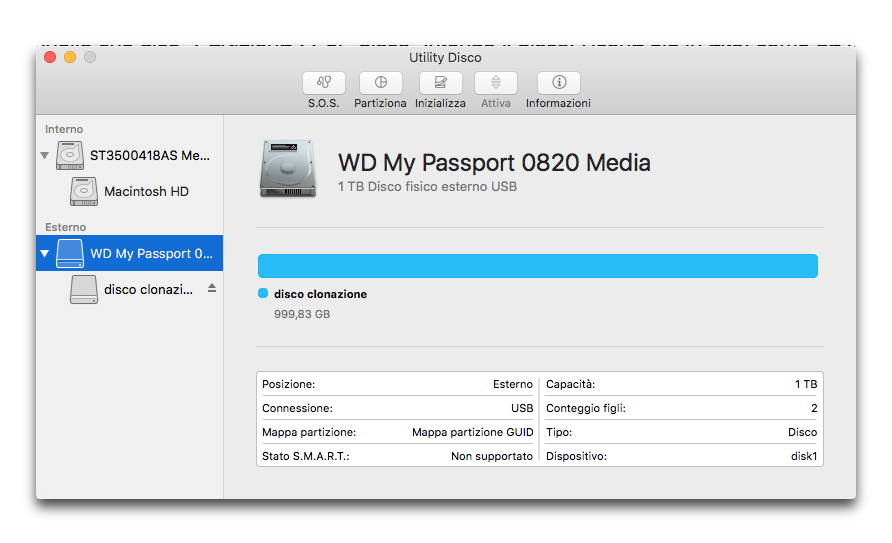
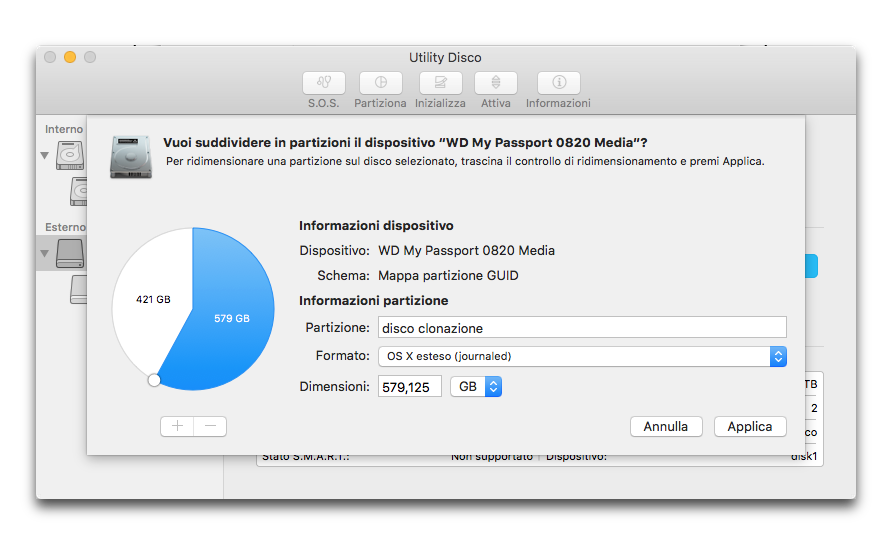
Ma… Che cosa fa Time Machine, nel concreto?
Che cosa fa Time Machine
Time Machine tiene copia di tutto quello che è presente sul disco rigido del tuo Mac. Time Machine creerà automaticamente backup orari per le ultime 24 ore, backup giornalieri per l’ultimo mese e backup settimanali per tutti i mesi precedenti. I backup meno recenti vengono eliminati quando il disco rigido di backup è pieno.
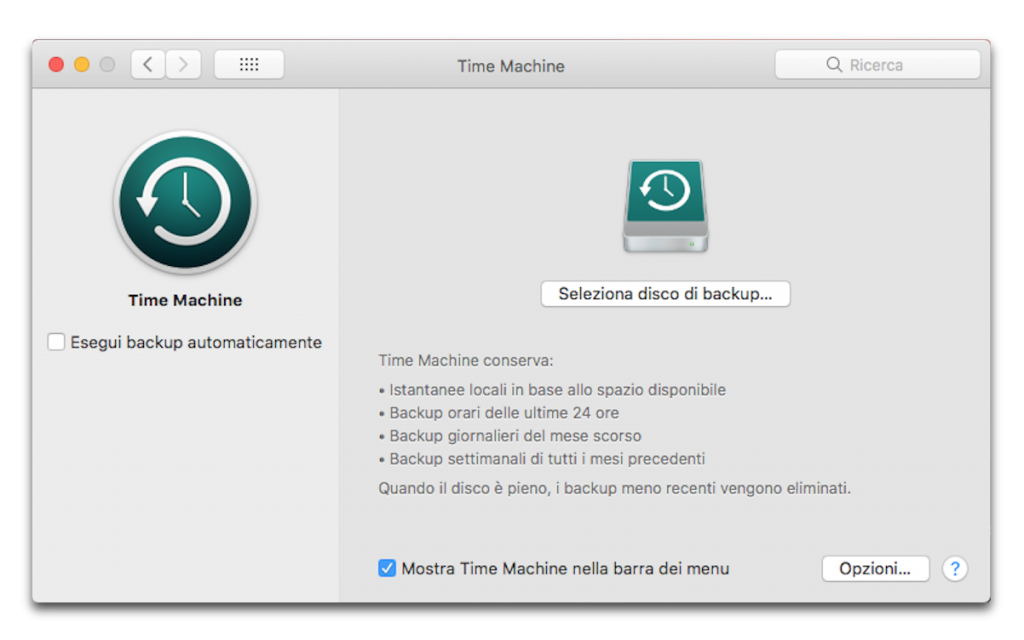
Come impostare Time Machine sul tuo Mac
Adesso vediamo di impostare Time Machine sul tuo Mac.
Quando collegherai il tuo disco rigido, formattato per funzionare col Mac, al tuo Mac, vedrai apparire una finestra che ti domanderà se lo vuoi usare per il backup con Time Machine.
Seleziona la voce “Codifica disco di backup”; infine premi “Utilizza come disco di backup”.
Complimenti. Hai appena deciso di usare Time Machine per il backup del tuo Mac. Essendo il primo backup che fai, si prenderà probabilmente molto tempo (dipende dal numero e dal “peso” dei file presenti sul disco rigido del tuo Mac).
Dopo, il backup sarà più veloce: per quale ragione? Perché Time Machine si limiterà a salvaguardare solo i file nuovi, oppure quelli modificati (non salvaguarderà quelli che sono rimasti “intatti”.
Come avviare manualmente il backup con Time Machine
Time Machine è flessibile.
È vero: Time Machine crea automaticamente backup orari per le ultime 24 ore, backup giornalieri per l’ultimo mese e backup settimanali per tutti i mesi precedenti. Ma puoi anche decidere di avviare un backup “adesso”: in quale maniera?
Vai nella barra dei menu del tuo Mac e lì vedrai la sua icona:
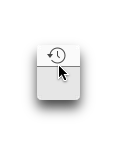
Cliccala e seleziona il comando “Esegui backup adesso”.
Non vedi nella barra dei menu l’icona? Lancia allora le Preferenze di sistema e seleziona Time Machine.
In basso metti il segno di spunta alla voce: “Mostra Time Machine nella barra dei menu”.
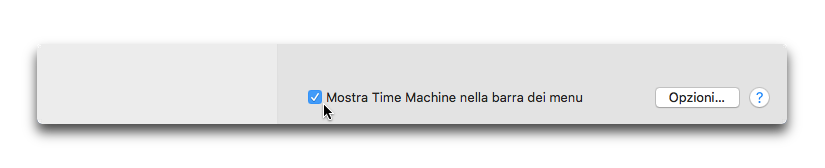
Come vedi, fare il backup del tuo Mac è semplicissimo.


