Sai cosa sono le cartelle Smart? Sai a cosa servono e soprattutto: come possono aiutarti nel lavoro con il tuo Mac?
Sai come crearle?
Se hai risposto “No” a tutte queste domande: niente paura, sei nel posto giusto. Perché nel resto di questo articolo noi ti spiegheremo:
- che cosa sono le cartelle Smart
- a che cosa servono le cartelle Smart
- come creare una cartella Smart
Se a questo punto sei curioso di saperne di più, devi solo continuare a leggere. Alla fine della lettura di questo articolo avrai imparato a lavorare meglio con il tuo Mac.
Andiamo a incominciare!
Che cosa sono le cartelle Smart?
Per spiegarti che cosa sono le cartelle Smart, immagina un tipo tutto particolare di cartella, il cui contenuto (testo, video, oppure foto), si aggiorna automaticamente. Da sé. Senza che tu debba muovere un dito. Ti stai chiedendo come sia possibile? No, non è affatto magia, si tratta in realtà di… Mac!
Esatto: macOS (il sistema operativo che fa funzionare il tuo computer Mac), permette di creare con estrema facilità delle cartelle Smart, che hanno la caratteristica appena menzionata: il loro contenuto si aggiorna da sé. Ma come ci riescono?
Semplice: tu imposti i criteri. Quando il file (testo, video, foto, mail…), risponde esattamente a quei criteri, viene aggiunto esattamente a quella cartella, e a nessun’altra. Per quale ragione ricorrere a una cartella Smart? I suoi impieghi in realtà sono i più differenti.
Se per esempio segui un certo argomento su un forum, e vuoi che le comunicazioni via mail a proposito dei suoi aggiornamenti siano piazzate regolarmente in una cartella: la cartella Smart fa il caso tuo!
Oppure: organizzi un concorso fotografico per la scuola: “Primavera 2019”? Crei una cartella Smart con un criterio ben preciso (l’oggetto contiene “Primavera 2019”), e tutte le mail che ti saranno recapitate e che hanno nell’oggetto “Primavera 2019” saranno piazzate nella cartella Smart.
Inizi a capire la potenza e l’utilità delle cartelle Smart? Ma il modo migliore di capire la loro versatilità è passare a un esempio. Vediamo assieme come creare una cartella Smart.
Come creare una cartella Smart
Una cartella può essere creata nel Finder, ma anche in Mail. Noi adesso creeremo una cartella Smart nel Finder di macOS.
Clicca sull’icona del Mac sorridente presente nel Dock; vai nella barra dei menu e in File clicca sul comando “Nuova cartella Smart”.
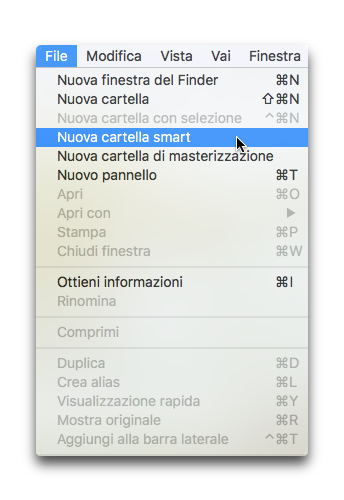
A questo punto devi indicare alla cartella Smart che stai per creare dove deve trovare i file. Seleziona “Questo Mac” e poi premi il segno di addizione. È lui che ti permetterà di indicare i criteri grazie ai quali la cartella Smart lavorerà.
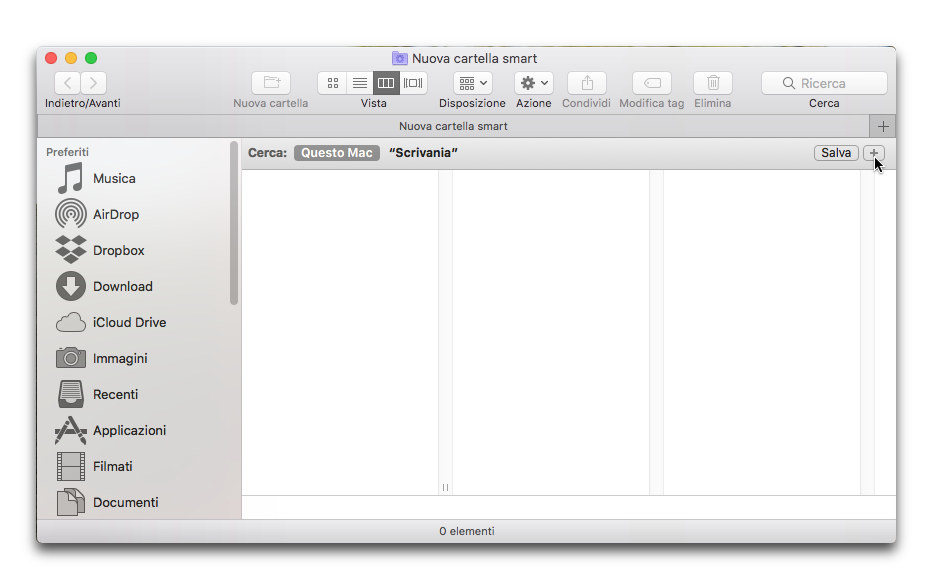
E adesso?
Diciamo che tu vuoi creare una cartella Smart che racchiuda tutti i video (ma potrebbero anche essere le foto) realizzati nel 2019. Per fare in modo che tutti i nuovi filmati, o scatti, siano aggiunti a essa senza che tu debba muovere un dito. Bene: premi il segno di addizione, allora!
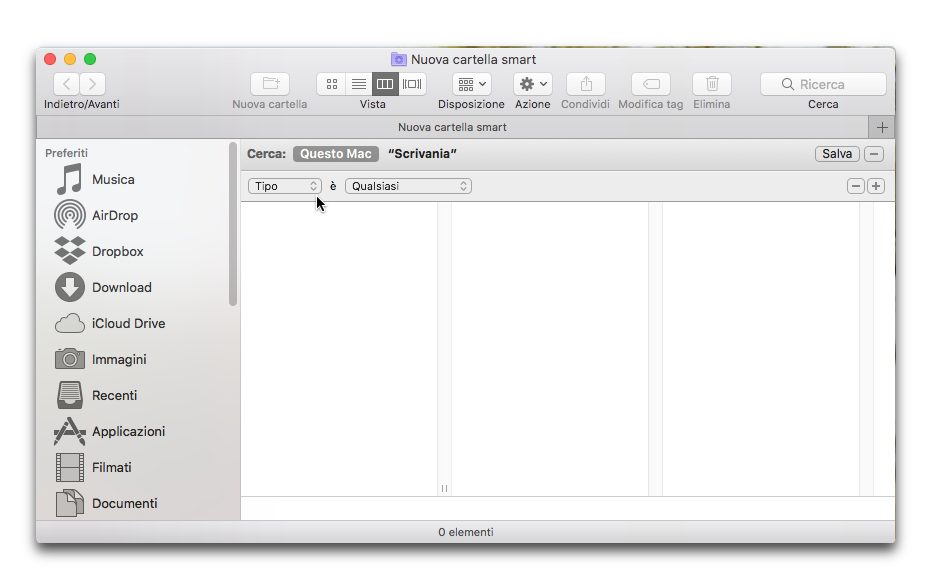
Troverai 2 menu a discesa ad aspettarti: “Tipo” e “Qualsiasi”. Se clicchi il primo potrai indicare il “tipo” di file (nel nostro caso occorrerà indicare “Data di creazione”). Non è sufficiente però: il secondo menu si sarà modificato per permetterci di indicare (visto che abbiamo selezionato “Data di creazione”) il lasso di tempo che desideriamo. Selezioniamo “Quest’anno”.
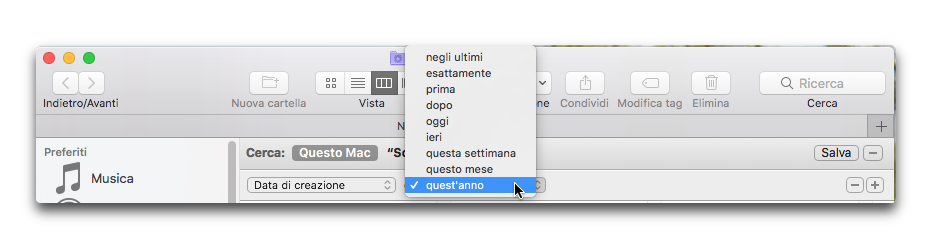
Dobbiamo ancora aggiungere che tipo di file vogliamo piazzare nella nostra cartella Smart; premiamo ancora il segno di addizione. E nel menu a discesa “Qualsiasi” sceglieremo “Filmato”.
Non abbiamo ancora finito, però!
La nostra cartella Smart infatti deve essere ancora salvata. Solo in questo modo, quando realizzeremo un nuovo filmato, sarà aggiunto automaticamente in questa nostra cartella.
È necessario premere il pulsante “Salva”, in alto a destra, nella finestra. Poi occorre dare un nome alla cartella che si sta creando. La potrai piazzare nella barra laterale del Finder (per farlo, lascia il segno di spunta alla voce “Aggiungi alla barra laterale”). Ma sopra c’è il menu a discesa che dice “Ricerche salvate”. Se però lo clicchi potrai decidere di piazzare questa cartella Smart dove preferisci (sulla Scrivania; all’interno dei Documenti, o dove preferisci tu).
A questo punto dovrai solo premere “Salva”.
Le cartelle Smart hanno anche un’altra particolarità: sono differenti da tutte le altre cartelle. Hanno infatti l’icona di un ingranaggio che le contraddistingue.
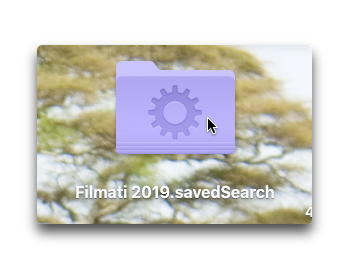
Se adesso ti chiedi: come eliminare una cartella Smart… Ebbene pipo farlo, esattamente come qualsiasi altra cartella; la potrai trascinare nel Cestino e poi svuotarlo. Ma: e i file che contiene?
Buona domanda.
I file non saranno eliminati. La cartella sì, ma i tuoi file resteranno al loro posto. Se si tratta di filmati, dentro la cartella Filmati; Se si tratta di foto dentro quella “Immagini”.
Oltre i criteri
Una cartella Smart può essere creata in base a una data; al nome; al genere musicale, al contenuto. Ma è presente anche (nel menu a discesa “Tipo”) la voce “Altro”. Selezionala.
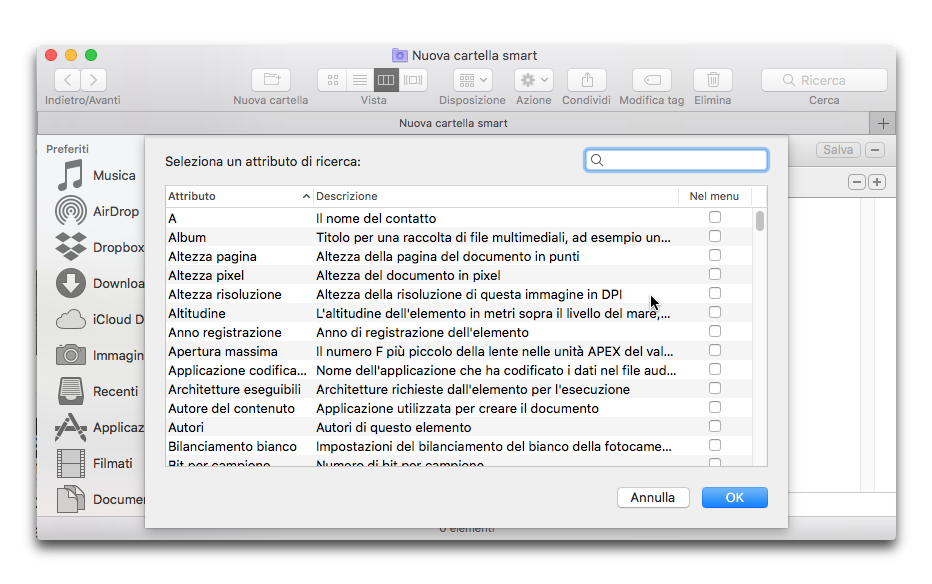
Come puoi vedere, sono messi a tua disposizione una grande quantità di attributi (o criteri) di ricerca che tu puoi impiegare per creare un particolare tipo di cartella Smart. In alto a destra c’è il campo di ricerca per trovare quello che vuoi, ma se è la prima volta che usi le cartelle Smart, ti conviene scorrere il lungo elenco che vedi nella finestra.
Ogni attributo (a sinistra) ha la sua descrizione (al centro), e un casella di spunta. Metti il segno di spunta all’attributo che vuoi. Inutile aggiungere che puoi combinare più attributi in modo da ottenere un tipo di cartella Smart capace di racchiudere un numero molto limitato e specifico di file.



