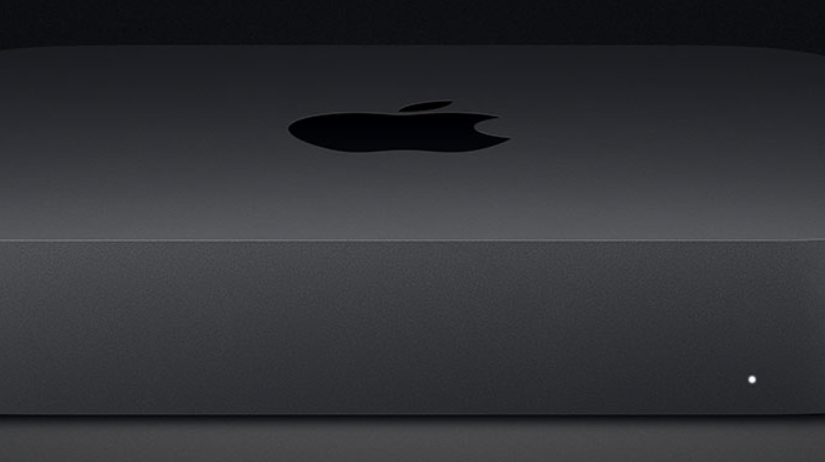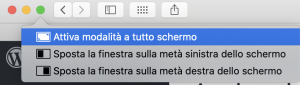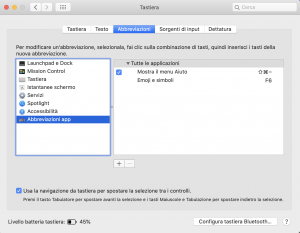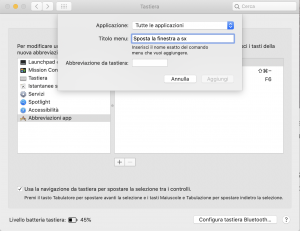macOS Catalina presenta una novità che riguarda il pulsante verde delle finestre del Finder (ma non solo del Finder naturalmente).
In pratica accanto al solito funzionamento, vale a dire quello che permette di attivare la modalità a tutto schermo, adesso abbiamo anche altro.
Per scoprirlo è sufficiente spostare il puntatore del mouse sul pulsante verde e attendere. Appariranno le diverse opzioni a disposizione.
Se sposti il puntatore del mouse sul pulsante verde, vedrai le 3 voci.
La prima: quella che attiva la modalità a tutto schermo, che resta sempre disponibile e pronta all’uso.
Poi la voce “Sposta la finestra sulla metà sinistra dello schermo”.
Infine quella che dice “Sposta la finestra sulla metà destra dello schermo”.
Queste due opzioni attivano la funzione “Split View” che consente di avere sullo schermo del proprio Mac due finestre affiancate dello stesso documento; oppure di due applicazioni differenti.
Da non dimenticare che premere il tasto Opzione e cliccare il pulsante verde come al solito modifica la voce “Attiva modalità a tutto schermo” in “Ridimensiona”.Ma la pressione di questo tasto cambia anche gli altri due comandi che a questo punto diventeranno: “Sposta finestra sul lato sinistro dello schermo”. Oppure “Sposta finestra sul lato destro dello schermo”.
Tutto questo avviene grazie al mouse, ma è tuttavia possibile fare in modo di ricorrere a una scorciatoia da tastiera (quindi: senza mouse) per ottenere qualcosa di interessante. Vediamo quindi come fare.
Per prima cosa devi lanciare le Preferenze di Sistema, e poi cliccare su Tastiera. Qui, devi spostarti in “Abbreviazioni”.
A sinistra seleziona la voce “Abbreviazioni app”.
Il resto è (quasi) in discesa: premi il tasto dell’addizione perché devi aggiungere una scorciatoia da tastiera.
Assicurati che il menu a discesa in alto sia impostato su “Tutte le applicazioni” (perché desideri che questo comportamento sia attivo per tutte le applicazioni).
Nel campo di testo inserisci (per esempio) “Sposta la finestra a sinistra”.
Adesso nel campo di testo “Abbreviazione da tastiera” puoi inserire la tua abbreviazione, quella che vuoi. Ma evita il tasto Maiuscole.
Infine dovrai premere il pulsante “Aggiungi”.
Per creare una scorciatoia in grado di spostare a destra la finetra, devi solo replicare quanto fatto sino a questo momento.
Dopo che avrai terminato, potrai controllare il comportamento delle finestra o con il mouse, oppure con la tastiera del tuo Mac.
Come puoi immaginare, dovrai comunque usare il mouse per scegliere quale sarà l’applicazione con cui condividere la funzione “Split View”.