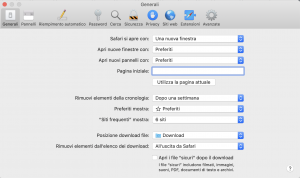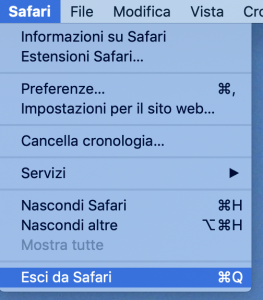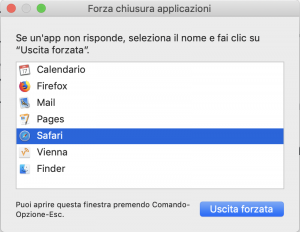Vuoi evocare rapidamente Spotlight? Scattare schermate del tuo Mac? Sul Mac c’è una scorciatoia per (quasi) tutto. Andiamo a vedere da vicino le 12 scorciatoie da tastiera che devi conoscere assolutamente.
Il bello delle scorciatoie da tastiera su Mac è che sono facili da ricordare, e permettono all’utente di risparmiare del tempo. Il bello è che il Mac ne ha davvero tante, per tutte le necessità (o quasi). Forse non è possibile impararle tutte a memoria (proprio perché sono davvero tante!). Ma è bene mandare a memoria quelle che di sicuro userai più di frequente.
Buona parte delle scorciatoie si “basa” sul tasto “Comando” (quello che si trova ai lati della barra spaziatrice: ce ne sono 2).
Un altro tasto che si usa spesso in combinazione con Comando è il tasto Opzione (anche in questo caso ce ne sono 2: ai lati del tasto Comando).
Adesso basta chiacchiere: andiamo a vedere almeno le scorciatoie più popolari.
Se però desideri conoscerne un po’ di più, allora puoi leggere questo nostro articolo dove ne troverai ben… 144!
Aprire le preferenze
Tutte le applicazioni del sistema operativo macOS hanno le preferenze (persino il Finder, che di fatto è un’applicazione). Per aprire velocemente le preferenze di qualunque app: Comando-, (esatto: è proprio una virgola).
Accedi velocemente alla barra di Safari
Se vuoi accedere velocemente alla barra degli indirizzi del navigatore Web Safari, puoi farlo usando una semplice scorciatoia da tastiera: Cmd-L.
Questa scorciatoia seleziona il contenuto della barra (come si vede nell’immagine precedente. A quel punto tu potrai digitare l’indirizzo del prossimo sito web che desideri visitare.
È una scorciatoia che funziona anche con Firefox e Chrome.
Ricorda che Cmd-T apre un nuovo pannello in Safari (ma anche negli altri beowser Web), oltre ad aprire un nuovo pannello nel Finder di macOS.
Apri Spotlight
Spotlight è il motore di ricerca di macOS: velcoe e utilissimo per trovare qualunque cosa presente sul disco di avvio del tuo Mac; e non solo sul tuo Mac!
La scorciatoia per “evocare” Spotlight è Cmd- Barra spaziatrice.
Chiudere un’app all’istante
Se invece vuoi chiudere all’istante la scorciatoia è: Cmd-Q. E l’applicazione all’istante si chiuderà.
Se invece desideri spedirla velocemente nel Dock: Cmd-M.
Visualizzare le app aperte
Se vuoi vedere le applicazioni apaerte del tuo Mac, per passare a una di esse utilizzando i pulsanti Freccia destra/Freccia sinistra: premi Comando-Tabulatore. Quest’ultimoè il tasto che è presente sopra quello Maiuscole. Sullo schermo apparirà una striscia che racchiude le icone delle app in quel momento aperte.
Nascondere rapidamente un’applicazione
Se invece desideri nascondere velocemente un’applicazione: usa Cmd-H (dove la H sta per “Hide”: nascondere appunto).
Per rivedere l’app dovrai solo cliccare sulla sua icona nel Dock, e tornerà a occupare la schermata del tuo Mac.
Fotografare lo schermo
Spesso le persone hanno necessità di scattare un’istantanea dello schermo del Mac; oppure solo una parte dello schermo. Per questo genere di cose esiste una scorciatoia da tastiera; anzi, più di una.
La prima (da macOS Mojave): Cmd-Maiuscole-5. Premendo questi tasti apparirà sullo schermo una barra che offrirà una serie di strumenti per scattare le istantanee. Gli strumenti prevedono la possibilità di scattare un’istantanea dell’intero schermo; solo di una porzione; oppure “catturare” solo una finestra. L’istantanea per impostazione predefinita è salvata sulla Scrivania del tuo Mac. Con questo strumento puoi anche registrare un video dello schermo (oppure una sua porzione).
Se hai un sistema operativo antecedente a Mojave: Cmd-Maiuscole-3 cattura la schermata intero del Mac.
Invece Cmd-Maiuscole-4 fa apparire un mirino grazie al quale tu puoi catturare solo una porzione dello schermo.
Crea velocemente una nuova cartella del Finder
Se invece desideri creare una nuova cartella del Finder, la scorciatoia per farlo velocemente è: Maiuscole-Comando-N.
La modalità a tutto schermo in un attimo!
Vuoi invece che la modalità a tutto schermo entri in azione all’istante? La scorciatoia da tastiera da usare è: Ctrl-Comando-F. Per uscire da questa modalità puoi usare la medesima scorciatoia.
L’uscita forzata dalle applicazioni
Il sistema operativo di Apple è robusto, ma può accadere che a volte le applicazioni si “impallino”. Il segno che qualcosa è andato storto è l’apparizione della pallina colorata che gira, gira, gira… A volte questo è dovuto a un processo di elaborazione molto complesso, quindi è sempre bene avere pazienza. Di solito si riisolve tutto da sé (vale a dire: l’app torna a funzionare perfettamente senza dover usare le “maniere forti”).
A volte invece è indispensabile ricorrere alle maniere forti: usando il comando “Uscita forzata”.
La scorciatoia per evocarlo è: Opzione-Comando- Esc.
L’applicazione che non risponde più ai comandi ha il nome in rosso. A quel punto devi selezionarla e premere il comando “Uscita forzata”.
Visualizzazione rapida
Uno degli strumenti più utili su Mac è la Visualizzazione rapida. Permette infatti di vedere il contenuto di un file, (se è un video: di vderlo; se è un audio: di ascoltarlo), senza però dover lanciare l’applicazione che lo ha generato.
Se perciò ricevi un file di Word e tu non hai Word (be’, puoi usare Pages senza alcun problema), devi solo selezionarlo e premere la barra spaziatrice. Ecco quindi la scorciatoia da tastiera per la Visualizzazione rapida: Clic-Barra spaziatrice.
Blocca velocemente lo schermo
Ti devi allontanare all’istante dal tuo Mac? Lo sai che esiste una scorciatoia da tastiera che permette di bloccare all’istante lo schemro del tuo Mac? Per accedervi, sarà poi necessario inserire la password di Amministratore.
La scorciatoia è: Control-Comando-Q. Semplice e veloce!