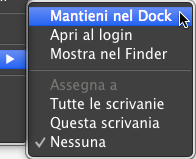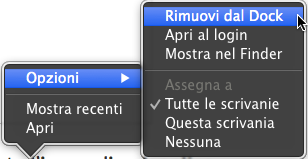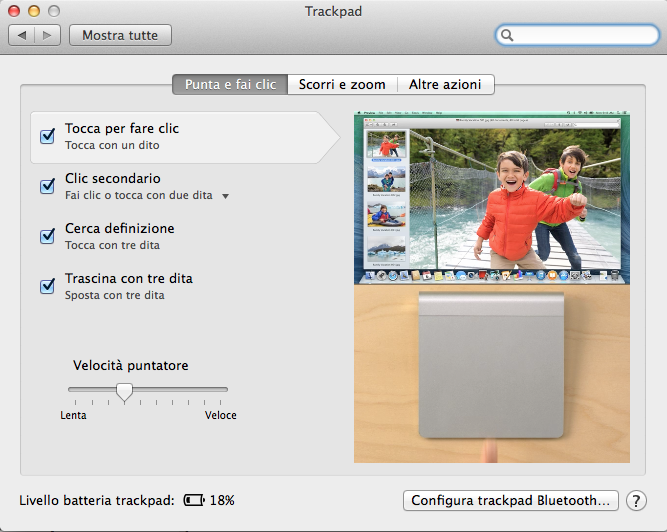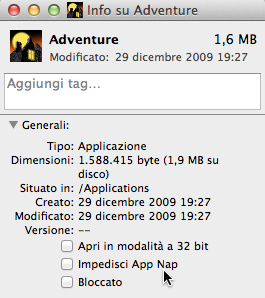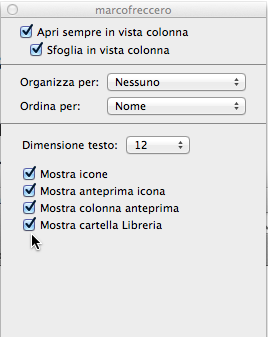La striscia di icone che occupa la parte inferiore dello schermo del tuo Mac è il Dock. Alle sue estremità abbiamo l’icona del cestino, e quella del Finder (il Mac sorridente).
La linea divisoria che c’è nella parte destra del Dock separa le icone delle applicazioni (alla tua sinistra), dalle finestre ridimensionate delle applicazioni (alla tua destra). Sempre a destra, possono trovare posto alcune cartelle, come per esempio quella Download.
Il Dock ha le sue preferenze, racchiuse dentro le Preferenze di Sistema. Altrimenti, premi il tasto destro del mouse sulla linea divisoria del Dock, e dal menu contestuale scegli il comando “Preferenze Dock”.

Nelle Preferenze, puoi scegliere le dimensioni e l’ingrandimento del Dock, oltre a deciderne la posizione (a sinistra, destra, oppure in basso).
Qui puoi attivare o disattivare il puntino luminoso sotto le icone (segnala l’applicazione attiva). Impostare l’effetto genio o scala, e altre impostazione. Per esempio, quella che permette di contrarre la finestra di un’applicazione facendo doppio clic sulla barra del titolo.
Se metti il segno di spunta all’opzione “Contrai le finestre in icona applicazione”, quando farai doppio clic sulla barra del titolo, la finestra non si ridimensionerà nella parte destra del Dock. Bensì “dietro” l’icona dell’applicazione stessa nel Dock.
Per “estrarla” dal Dock, basta cliccare una volta sull’icona dell’applicazione.
[Marco Freccero, EspertoMac BuyDifferent]
Acquista il videocorso: OS X Mavericks Base.