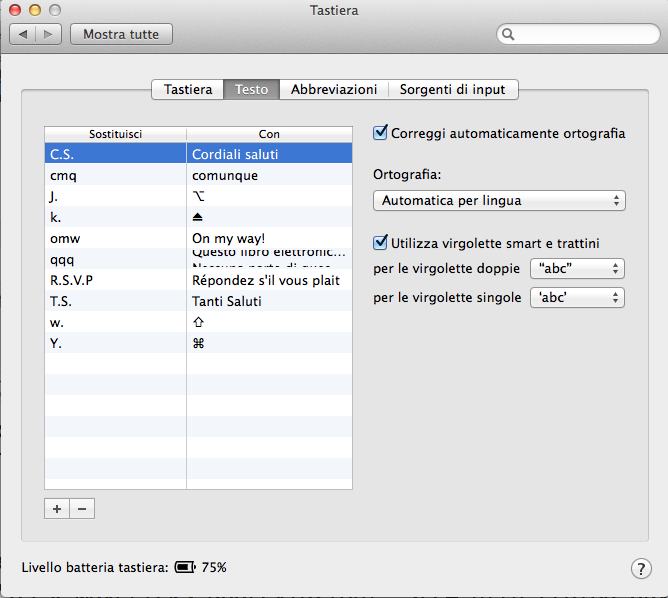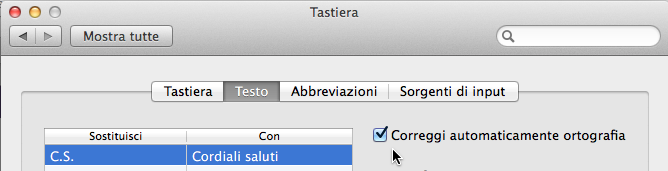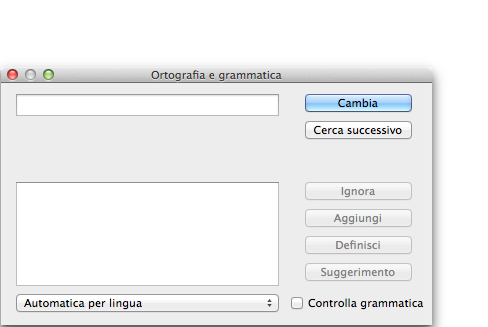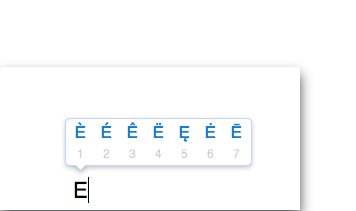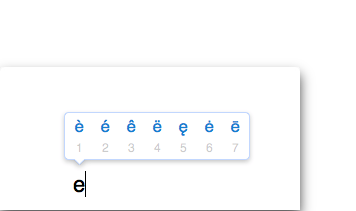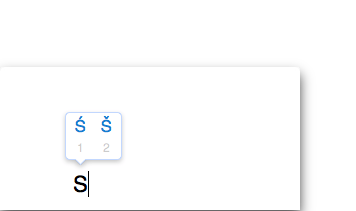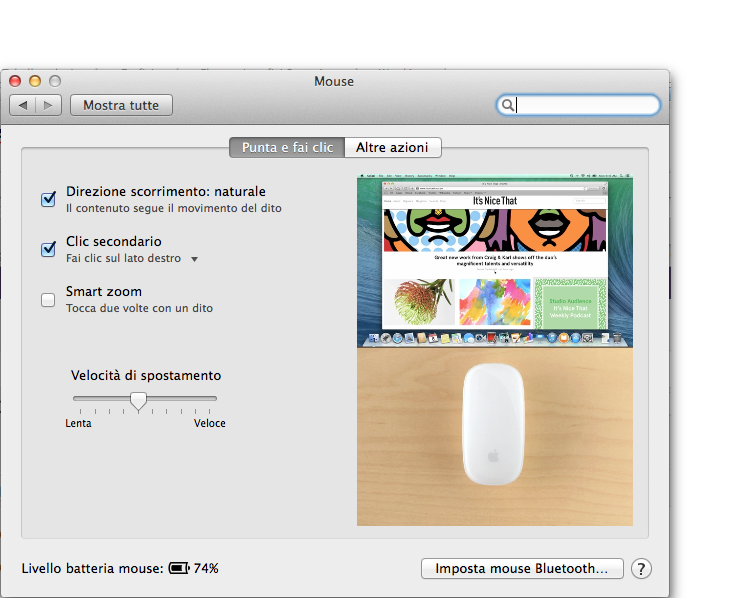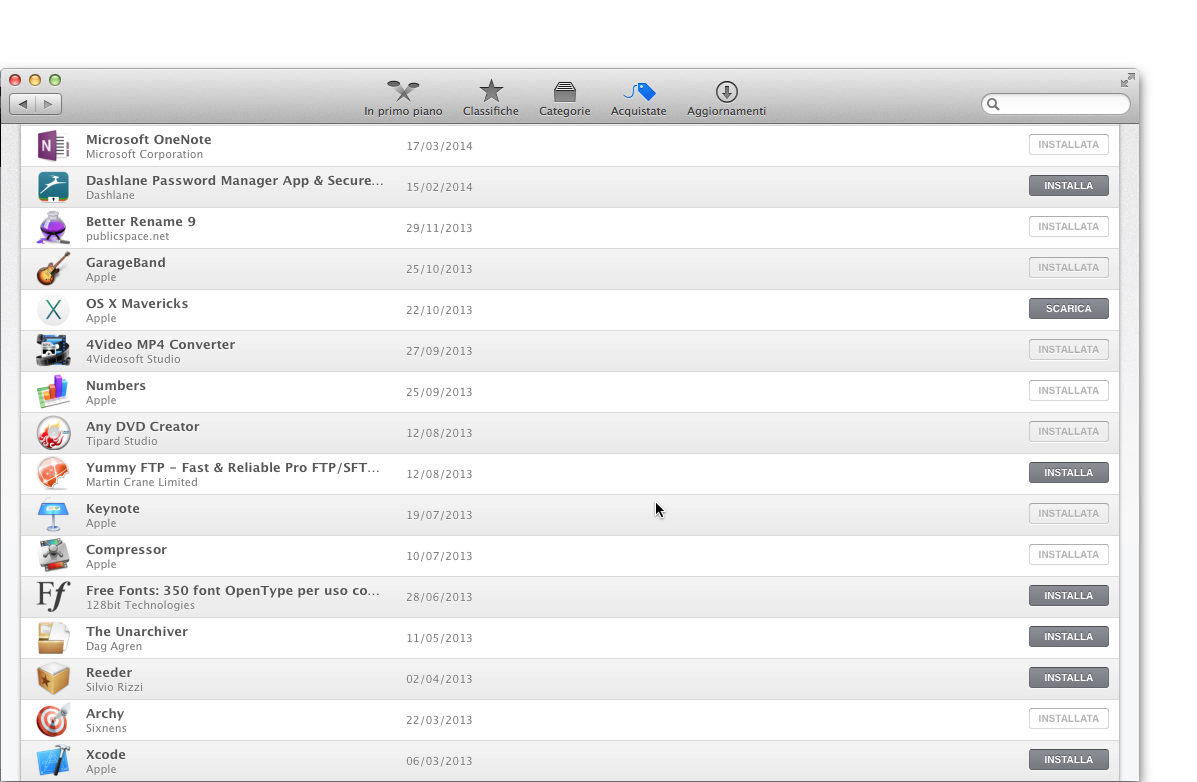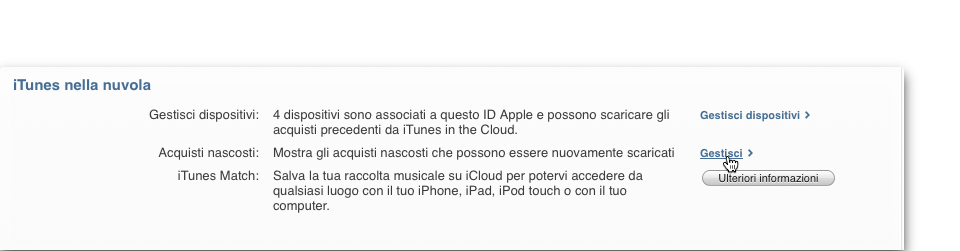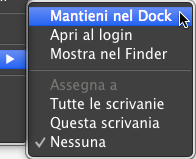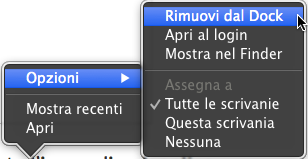BuyDifferent può aiutarti.
Grazie al videocorso Final Cut Pro X 10.1, diventerai un esperto di questo software. Gian Guido Zurli, editor video professionista, che da anni pubblica libri sul video digitale e insegna a professionisti o neofiti tutti i segreti di Final Cut Pro X, ha confezionato ben 2 videocorsi che ti regaleranno una nuova professionalità spendibile anche sul mercato del lavoro:
Final Cut Pro X 10.1 (durata circa 3 ore) e
Final Cut Pro X 10.1 – Avanzato (durata circa 3 ore).
Non poche, striminzite ore, ma un percorso che ti renderà un sicuro utilizzatore di Final Cut Pro X. Imparerai a:
- Muoverti con disinvoltura nell’interfaccia di Final Cut Pro X;
- Gestire le nuove librerie FCPX;
- Stabilizzare le clip mosse;
- Creare un Camera Archive;
- Titolazione;
- Sincronizzare una clip video con audio registrato separatamente;
- Usare gli strumenti Blade, Range Selection, Zoom e Hand, e Trim;
- L’editing Multicam;
- Montaggio a L;
- Animare la Shape Mask con i Keyframes;
- Modificare la velocità di una clip;
- Aggiornare manualmente Librerie e Progetti di FCPX 10.0.x;
- Inserire e regolare una colonna sonora;
- e molto altro ancora.
Guarda il trailer del videocorso su Final Cut Pro X 10.1