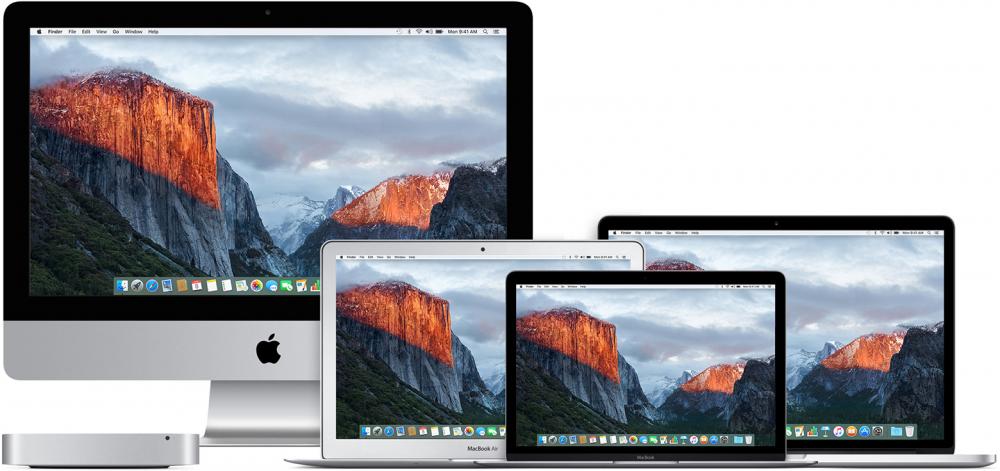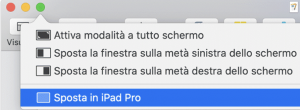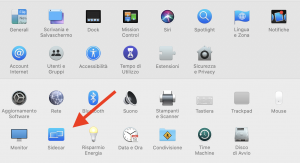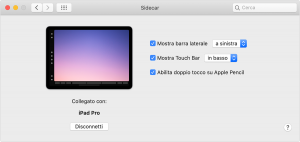macOS Catalina porta con sé una interessante novità: la possibilità di usare il tuo iPad come secondo schermo per il tuo Mac.
Curioso di sapere come si fa?
Interessato a conoscere quali sono i passi indispensabili per ottenere tutto questo?
Allora continua a leggere il nostro articolo. Nelle prossime righe ti insegneremo come fare.
Buona lettura.
Usare il proprio iPad come secondo schermo del proprio Mac non è esattamente una novità. Come spesso succede, già esistono applicazioni di sviluppatori di terze parti che da un po’ di tempo consentivano questa procedura.
E come spesso accade, alla fine anche Apple si decide a fornirla direttamente, all’interno dei suoi sistemi operativi. Andiamo quindi a vedere come si fa.
Usare un iPad come secondo schermo per il tuo Mac
Per prima cosa occorre avere hardware e software compatibile. Il che significa che il tuo Mac deve avere installato macOS Catalina. Di seguito l’elenco delle macchine compatibili con la funzione Sidecar.
- MacBook Pro introdotti nel 2016 o seguenti
- MacBook introdotti nel 2016 o successivi
- MacBook Air presentati nel 2018 o successivi
- iMac introdotti nel 2017 o successivi, oltre ad iMac (Retina 5K, 27 pollici, fine 2015)
- iMac Pro
- Mac mini introdotti nel 2018 o successivi
- Mac Pro presentati nel 2019
A questo punto diventa quasi inutile aggiungere che il tuo iPad deve girare con iPadOS 13.
Ecco invece la lista degli iPad compatibili:
- iPad Pro: tutti i modelli
- iPad (Sesta generazione) o modelli più recenti
- iPad mini (Quinta generazione)
- iPad Air (Terza generazione)
Non solo: il tuo dispositivo deve stare entro un raggio di 10 metri dal tuo Mac.
Altro requisito: sia il Mac che l’iPad devono essere collegati al medesimo account iCloud.
Se i tuoi dispositivi rispondono a qusti requisiti, possiamo procedere.
Fai clic sull’icona AirPlay presente nella barra dei menu del Finder, al suo interno dovresti vedere proprio il tuo iPad già in elenco. Selezionalo.
L’iPad dovrebbe mostrare un’estensione dello schermo del Mac. A questo punto potresti, tanto per iniziare, spostarci le finestre. Infatti lo potrai usare come uno schermo qualunque.
Spostarci le finestre? Ma come? In quale maniera?
Nulla di difficile.
Passa il mouse sul pulsante verde di una finestra: compariranno delle voci, adesso che la funzione Sidecar è attiva e funzionante.
Seleziona quella voce e la finestra sarà spostata sull’iPad. Se in seguio cambierai idea, potrai spostarla dall’iPad al Mac, naturalmente.
Non finisce qui.
Le preferenze di Sidecar
La funzione Sidecar ha le sue preferenze. Dove? Ma nelle Preferenze di Sistema del tuo Mac.
Oltre a indicarti a quale iPad sei collegato, e a mostrare il pulsante per scollegare il dispositivo, ci sono 3 voci in alto.
- Mostra barra laterale. Mostra la barra laterale sul lato sinistro o destro dello schermo del tuo iPad, altrimenti disattivala
- Mostra Touch Bar. Anche in questo caso, mostra la Touch Bar nella parte inferiore o superiore dello schermo del tuo iPad, ma puoi sempre disattivarla
- Abilita doppio tocco su Apple Pencil. Consente alle app che supportano questa funzione di eseguire azioni personalizzate quando tocchi due volte sul lato della tua Apple Pencil (con le Pencil di Seconda generazione)
Quando nelle preferenze Sidecar attivi la barra laterale, compaiono una serie di icone. Che significato hanno?
Dall’alto verso il basso:
- la prima mostra o nasconde la barra dei menu durante la visualizzazione di una finestra a schermo intero su iPad
- la seconda mostra o nasconde il Dock del Mac sull’iPad
- l’icona del Comando (presente anche sul Mac) consente di impostare il tasto Comando. Devi toccare e tenere premuto. Se tocchi due volte blocchi il tasto
- l’icona del tasto Opzione (anche questo ben presente sul Mac). Imposta il tasto Opzione. Devi toccare e tenere premuto. Anche in questo caso se tocchi due volte blocchi il tasto
- l’icona del tasto Control (sì, ce l’hai sulla tastiera del tuo Mac). Tocca e tieni premuto per impostare il tasto Ctrl. Devi toccare e tenere premuto. Sì, se tocchi due volte blocchi il tasto
- il tasto Maiuscole. Tocca e tieni premuto per impostare il tasto Maiuscole. Tocca due volte per bloccare il tasto
- l’icona della freccia ricurva. Annulla l’ultima azione
- la tastiera. Per mostrare o nascondere la tastiera sullo schermo
- l’ultima icona scollega il tuo iPad