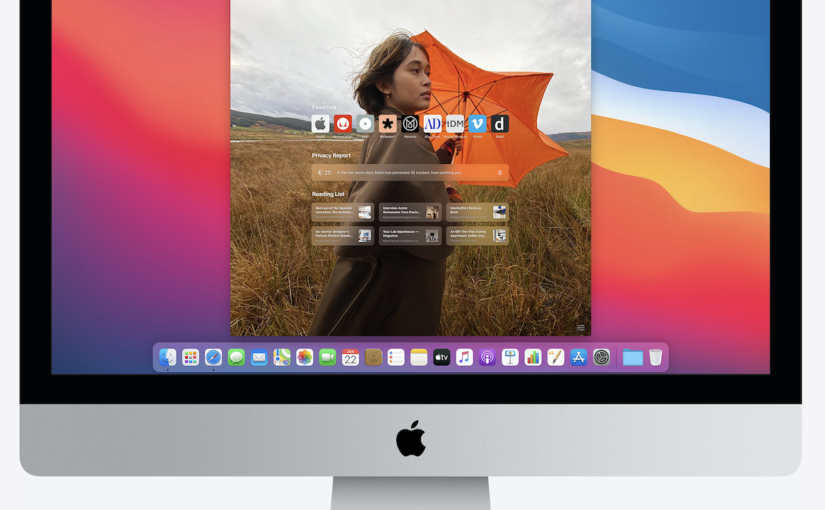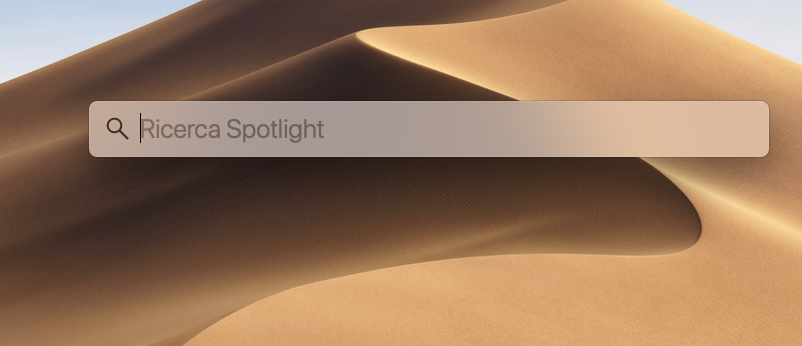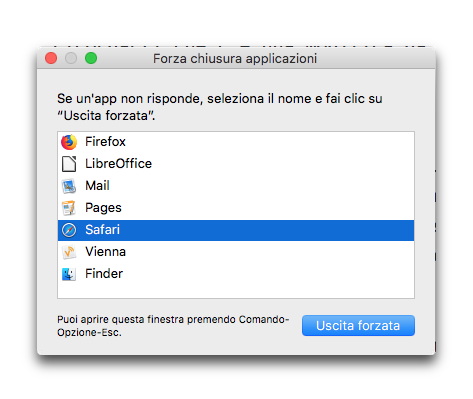Cerchi un certo file?
Vuoi scattare un’istantanea?
Nascondere velocemente la finestra di un’applicazione? Oppure forzare la chiusura di un’applicazione?
bene: per tutto questo (e anche altro) il tuo Mac ha la sua scorciatoia da tastiera. Semplice, veloce da usare, facilissima da usare. Ma chissà se tu le conosci!
per scoprirlo, andiamo a vederle assieme. Buona lettura.
Ci sono un sacco di utili scorciatoie da tastiera per il tuo Mac, che usate permettono di risparmiare un sacco di tempo. E sono semplici da usare e semplicissime da ricordare.
Buona parte della scorciatoie del Mac passano attraverso il tasto Command che si trova a lato della barra spaziatrice. Ci riferiamo a questo: ⌘.
È la chiave di tutto (o quasi). Adesso andremo a vedere che cosa si può fare con questo tasto, usato in combinazione con altri tasti.
Aprire Spotlight
Spotlight è il motore di ricerca del Mac. Trova tutto quello che ti serve.
Cerchi un certo file? Di testo, oppure un video o un’immagine? Bene: puoi rivolgerti a Spotlight, ci penserà lui a trovare quello che cerchi.
Ma per “lanciarlo” velocemente, usa questa scorciatoia: ⌘ – barra spaziatrice.
Comparirà la barra di testo al cui interno potrai digitare il nome del file che cerchi. All’istante, il motore di ricerca inizierà a presentare i risultati.
Forzare l’uscita di un’applicazione
A volte un’applicazione del Mac pare “bloccarsi”. Compare una ruota colorata che gira, gira, gira… Spesso occorre avere solo un poco di pazienza, e la faccenda si risolve da sé. Insomma: non sempre è necessario usare la forza bruta, anzi.
Ma se la faccenda si prolunga oltre il ragionevole, occorre appunto usare le maniere forti e forzare l’uscita dell’applicazione (e poi magari rilanciarla per vedere se tutto è tornato a posto).
C’è una scorciatoia anche per questo, che è bene mandare a memoria: ⌥ – ⌘ – Esc. Il primo tasto è anche conosciuto con il nome di Option, o Opzione.
Comparirà una finestra con l’elenco di tutte le applicazioni attive. Quella che non risponde più ai comandi avrà il nome in rosso. Basterà selezionarla e poi premere il pulsante a destra in basso: Uscita forzata.
Accedere velocemente alla barra di Safari
Vuoi accedere velocemente alla barra degli indirizzi di Safari? Allora: ⌘ – L. Quello che è racchiuso nella barra degli indirizzi viene selezionato all’istante, e tu puoi quindi digitare (per esempio), l’indirizzo di un altro sito Web.
Ricorda che ⌘ – T apre un nuovo pannello; ⌘ – Y apre la cronologia. ⌘ – D aggiunge un segnalibro mentre ⇧ – ⌘ – D aggiunge la pagina Web che stai leggendo all’Elenco lettura (così potrai leggerlo con comodo in un secondo momento).
Nascondere velocemente la finestra di un’applicazione
Se devi nascondere velocemente la finestra di un’applicazione (perché non vuoi che chi sta arrivando veda che cosa stai guardando): ⌘ – H. L’applicazione non sarà chiusa, ma la sua finestra svanirà all’istante. A questo punto, basterà cliccare l’icona dell’applicazione nel Dock per far comparire di nuovo la finestra dell’applicazione, esattamente come l’avevi lasciata. Comodo, vero?
Spedire nel Dock la finestra di un’applicazione
Se hai una finestra di un’applicazione in primo piano, e desideri invece spedirla semplicemente spedirla nel Dock (non nasconderla, né chiuderla), segnati questa semplice scorciatoia: ⌘ – M.
Per farla tornare, un clic sulla sua icona nel Dock.
Aprire le preferenze delle applicazioni
Per aprire le preferenze della applicazioni (qualunque applicazione), e intervenire sul loro comportamento, la scorciatoia da tastiera è una e facilissima da ricordare: Eccola: ⌘ -, (la virgola, esatto).
Chiudere all’istante l’applicazione
Se invece vuoi chiudere all”istante un’applicazione: ⌘ – Q.
Scattare una foto dello schermo
Non mancano le scorciatoie per scattare una foto dello schermo; anzi sono più di una perché diverse sono le necessità dell’utente.
La prima: ⌘ – ⇧ – 3 permette di di scattare una foto dell’intero schermo.
Invece ⌘ – ⇧ – 4 consente di prendere una foto di una specifica area dello schermo, grazie a una specie di mirino che ritaglierà appunto una porzione dello schermo (o della finestra).
C’è anche quest’altra scorciatoia da tastiera: ⌘ – ⇧ – 5 che fa apparire lo strumento che permette di gestire la creazione di queste foto. Lì sono presenti le opzioni per catturare l’intero schermo, una porzione dello schermo, o una finestra, oppure una porzione di una finestra di un’applicazione.
Puoi anche registrare un video, con questo strumento: dell’intero schermo, oppure solo di una porzione.
La Visualizzazione rapida
Una delle scorciatoie da tastiera più utili, e più sottovalutate? Quella che permette di attivare la Visualizzazione rapida.
Basta selezionare un file (documento di testo; foto; file audio o video), e poi premere la barra spaziatrice.
Se si tratta di un file di testo potrai leggerlo senza nemmeno lanciare l’applicazione che lo ha prodotto (anche se non hai Word per Mac, con questo strumento tu puoi leggere il file .doc o .docx. Attenzione: solo leggere).
Se il file è audio oppure un video, potrai ascoltarlo o vederlo senza dover lanciare l’applicazione che lo ha prodotto.
Comoda, vero?
Inutile ricordare le scorciatoie da tastiera che di certo usi abitualmente: ⌘ – C per copiare l’elemento selezionato; ⌘ – V per incollarlo. Oppure ⌘ – X per tagliare il file selezionato. O ancora: ⌘ – S per lanciare la stampa di un documento di testo.