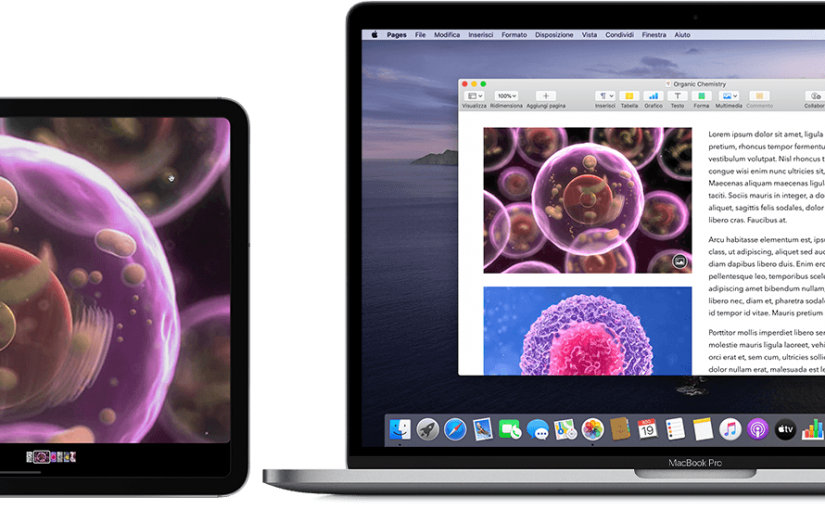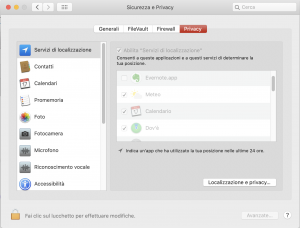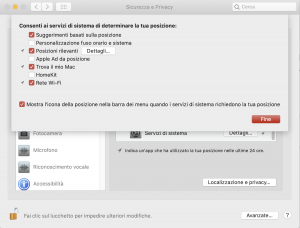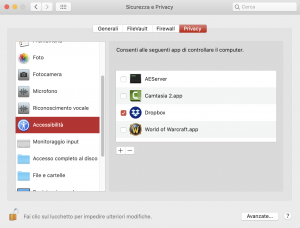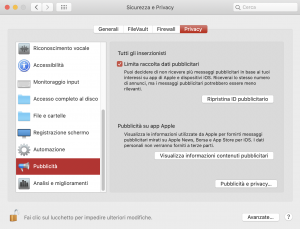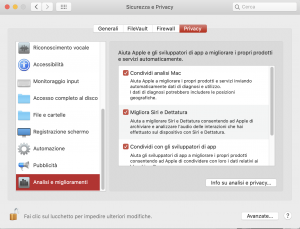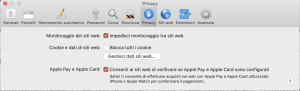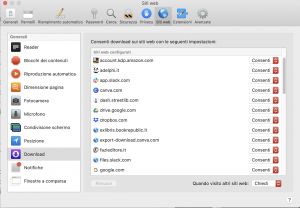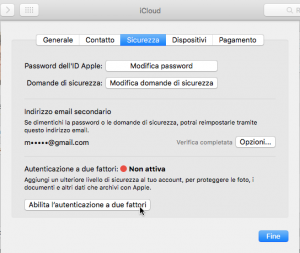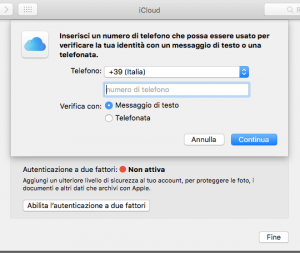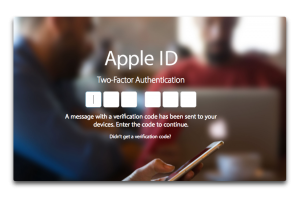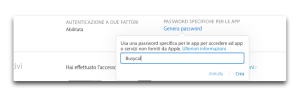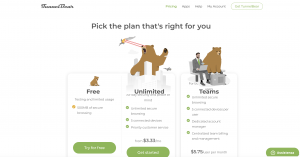Rendere il proprio Mac più sicuro non è nulla di particolarmente difficile o complicato. Una condotta “virtuosa”; scaricare con puntualità gli aggiornamenti e mettere in atto già le difese che il sistema operativo offre vuol dire rendere la propria postazione di lavoro (o di svago), sicura ed efficiente.
Prima di procedere però leggi il nostro articolo dal titolo “Rendi sicuro il tuo Mac: ecco come!”.
Lo hai già letto? Ottimo: lì sono contenuti i consigli (e le pratiche) da mettere in pratica subito. Come detto, non è nulla di difficile. In pochi minuti sul Mac puoi attivare il Firewall per esempio, oppure attivare il FileVault (e continuare a lavorare).
Ma questo articolo promette, almeno nel titolo, altri consigli per rendere il tuo Mac più sicuro. È tempo di indicarli.
Buona lettura.
Verifica la tua privacy
Che cosa vuol dire questo titolo? Ci si creda oppure no, ma di certo Apple è più attenta alla privacy dei suoi utenti rispetto alla concorrenza (Facebook e altri). Anche per un motivo molto “pratico”: i suoi ricavi stellari non derivano dalla pubblicità, ma dalla vendita dell’hardware (iPhone in primis). Quindi al centro mette l’utente e la tutela della sua privacy: in quale maniera?
Lancia le Preferenze di Sistema e spostati in “Sicurezza e privacy”. Qui clicca sul pannello “Privacy”.
Verifica che l’icona del lucchetto in basso a sinistra sia sbloccata (dovrebbe in realtà essere bloccata: in questo caso cliccala e inserisci la tua password di Amministratore).
In alto a sinistra, nella barra laterale, ecco i Servizi di localizzazione: seleziona la voce. Al centro della finestra avrai l’elenco delle applicazioni che sul tuo Mac hanno bisogno di conoscere la tua posizione per funzionare. Accanto a ciascuna di esse una casella di spunta. Scorri l’elenco e verifica se c’è qualcosa magari di “strano”. Oppure, più semplicemente: se ci sono troppe applicazioni che devono conoscere la tua posizione per funzionare, forse è il caso di ritirare ad alcune di esse il permesso.
Certi servizi devono conoscere la tua posizione (per esempio Mappe, Meteo o Dov’è), quindi puoi lasciare il segno di spunta. Altri forse non meritano di conoscere sempre e comunque la tua posizione.
Scorrendo verso il basso nella parte centrale della finestra troverai “Servizi di sistema” e un pulsante: cliccalo.
Oltre a una serie di voci molto interessanti, ricorda di mettere il segno di spunta alla voce che dice: “Mostra l’icona della posizione nella barra dei menu quando i servizi di sistema richiedono la tua posizione”. La scritta è lunga ma spiega bene di che cosa si tratta. Tuttavia, certi servizi di sistema (per esempio: Homekit, se non ce l’hai, oppure Apple Ad da posizione), possono essere disattivati con un clic.
Se adesso torniamo a dare un’occhiata alla barra laterale e scorriamo appena verso il basso, troveremo la voce “Accessibilità”. Selezionala.
Qui trovi l’elenco delle app che possono controllare il computer: devono proprio farlo? Basta togliere un segno di spunta per negare questo permesso.
Appena sotto ecco Monitoraggio input. Se hai installato delle applicazioni che possono monitorare gli ingressi da tastiera (in pratica: possono verificare che cosa digiti) le troverai qui.
Sotto questa voce eccone un’altra decisamente interessante: Accesso completo al disco. Racchiude le applicazioni che possono accedere a Mail, Safari, eccetera eccetera. Scorri l’elenco anche in questo caso e verifica che tutto sia in ordine. Basta togliere il segno di spunta per negare a una o più applicazioni di accedere al disco.
Scendiamo ancora in File e cartelle. Ecco un altro elenco di app che possono accedere a file e cartelle. E dopo ecco Registrazione schermo che elenca le app che hanno il permesso di registrare i contenuti dello schermo (app non Apple).
Sempre a proposito di privacy, seleziona nella colonna laterale la voce Pubblicità.
Apple consente, mettendo un segno di spunta alla prima voce “Limita raccolta dati pubblicitari”, di non ricevere più messaggi pubblicitari, su app di Apple e dispositivi iOS, basati sui tuoi interessi.
L’ultima voce presente nella colonna laterale, Analisi e miglioramenti, consente ad Apple e agli sviluppatori indipendenti di conoscere, in forma anonima, che cosa facciamo delle app e anche l’uso del nostro computer. Se non sei d’accordo, togli i segni di spunta.
Dopo che qui avrai terminato le tue modifiche, ricorda di cliccare l’icona del lucchetto in basso a sinistra.
Dai un’occhiata a Safari
Che cosa c’entra Safari con la tua privacy? C’entra tantissimo.
Lancialo e poi spostati nel pannello Privacy.
Come vedi, anche qui abbiamo alcune voci a tutela della tua privacy. Metti il segno di spunta alla prima (Impedisci monitoraggio tra siti web), che tanto dolore ha arrecato ai siti pubblicitari.
“Blocca tutti i cookie” è però troppo drastico: di fatto diventa un po’ difficile navigare se questa opzione è spuntata. Comunque, puoi mettere il segno di spunta e se dopo un po’ ti risulta effettivamente difficile navigare, sai come fare per disattivarla.
Spostati nel pannello “Siti Web”. Nella colonna laterale seleziona “Download”. Qui c’è l’elenco di tutti i siti che hanno avuto il permesso di scaricare i loro file sul tuo computer. Lo sapevi?
Accanto a ciascuna voce ecco un menu a discesa che racchiude tre comandi: Consenti; Rifiuta; Chiedi. Altrimenti, puoi selezionare il nome del sito, e premere il pulsante “Rimuovi”.
La colonna laterale racchiude anche altre voci come per esempio: Microfono; Condivisione schermo; Fotocamera; Posizione. Basta selezionare una voce di queste e scoprire quali app installate sul nostro Mac possono appunto accedere alla fotocamera, oppure alla nostra posizione. Anche in questo caso l’utente può decidere cosa fare.
Usa l’autenticazione a due fattori
Per proteggere i tuoi dati, la tua privacy, è fondamentale attivare l’autenticazione a due fattori.
Vediamo come attivare l’autenticazione a due fattori.
Vai sul Mac, lancia le Preferenze di Sistema, > iCloud e premi nella colonna a sinistra “Dettagli account”. Entra nel pannello “Sicurezza” e inserisci la password e premi “Continua”. Premi «Abilita l’autenticazione a due fattori».
Scenderà una finestra che ti chiederà ancora una volta se vuoi procedere. Premi «Continua».
Dovrai inserire il numero del tuo cellulare, e scegliere se la verifica avverrà con una telefonata o con un messaggio di testo.
Apple ti invierà un codice da inserire in modo da attivare questa procedura. Seguirà l’invio di una mail che ti comunicherà l’attivazione dell’autenticazione a due fattori.
Cosa succederà d’ora in poi?
Se ti colleghi al sito appleid.apple.com, oppure ti colleghi a esso da un nuovo dispositivo, dovrai inserire, come sempre, Apple ID e password. Quindi Apple ti invierà un codice di sei cifre al dispositivo scelto come affidabile.
Per saperne di più, vai a questa pagina del sito Apple.
C’è da aggiungere ancora qualcosa in verità. Infatti l’attivazione dell’Autenticazione a due fattori impone una procedura in più da applicare ad applicazioni di terze parti che devono accedere ad alcuni servizi del tuo account iCloud. Che significa?
Se per la gestione della tua posta elettronica usi Outlook, oppure per i tuoi contatti ti affidi a BusyCal, o ad altre applicazioni di terze parti per il Calendario: sappi che per farle funzionare dovrai digitare una password specifica e unica per quella sola applicazione, e inserire quella solo, quando ti sarà richiesta. Infatti, inserire quella del produttore dell’app, o quella del tuo account iCloud non funzionerà. Nulla di complicato, in realtà.
Lancia l’applicazione che desideri connettere al tuo account iCloud, e spostati nelle Preferenze, dove troverai ad attenderti due campi di testo. Quello del tuo Apple ID, e quello per la password.
Vai sul sito appleid.apple.com e dopo la solita procedura entra e spostati nella sezione “Sicurezza”. Qui premi “Genera password” sotto la scritta “Password specifiche per le app”. Inserisce un nome per identificare la password (magari il nome dell’app?), e premi “Crea”.
Apparirà la password. Copiala, e incollala nel campo di testo dell’app che deve accogliere appunto la password. Non dovrai fare null’altro. Riceverai una mail da Apple che ti avviserà di quanto accaduto. Solo in questo modo potrai far “lavorare” l’app di terze parti con iCloud.
Usa una VPN
Spesso se si è in giro e si possiede un portatile, ci si rivolge alle reti Wi-Fi libere, che possono anche essere dei colabrodo, dal punto di vista della sicurezza.
L’unica soluzione per chi naviga tanto in Wi-Fi è adottare appunto una VPN: di che cosa si tratta?
Si tratta dell’acronimo di Virtual Private Network. È una rete privata che protegge i tuoi dati in trasmissione tra il tuo dispositivo, e il server. Tutto quello che vi transita (in pratica si tratta di una specie di “tunnel”), è protetto da occhi indiscreti.
Uno dei servizi più celebri per Mac è TunnelBear. Il servizio, nella sua versione base, è gratuito ma attenzione: non potrai superare la soglia di 500 MB di dati ogni mese. Se non ti bastano, dovrai sborsare, ogni mese, 9,99 euro.
Questa applicazione (e le altre analoghe), nasconde sia il luogo dal quale ci si collega, che l’indirizzo IP (il numero univoco che viene affibbiato all’utente quando si collega alla Rete: una sorta di “targa”). Non solo: la connessione usa il protocollo AES 256 e (forse l’aspetto ancora più interessante), impedisce ogni tipo di tracciamento da parte di siti di ogni genere.