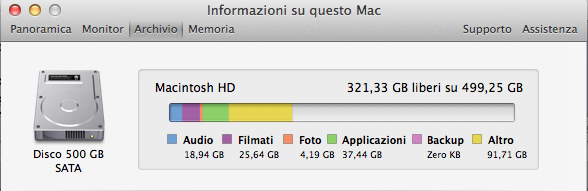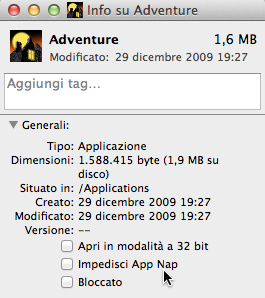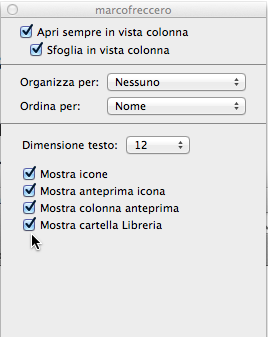Il sistema operativo di Apple da anni offre Time Machine, l’applicazione per il backup. Quindi, non hai alcuna scusa: devi per forza effettuare il backup con regolarità. Anche perché Time Machine, il suo utilizzo, è di una facilità inaudita.
Prima però, occorre scegliere il giusto disco rigido esterno per il backup. Come?
Sono diversi gli elementi che occorre tenere in conto. Il primo: la dimensione del disco rigido esterno. Meglio esagerare sempre.
Ricorda che Time Machine non comprime i file che salva (li lascia così come sono), e salva tutto, tranne quello che tu decidi di escludere. Ma questo lo vedremo più avanti.
I prezzi dei dischi rigidi sono ormai abbordabili: 1 TB si porta via con poche decine di Euro. Ma verifica la quantità di dati che hai sul tuo disco di avvio. Se lì ci sono file per 300 GB, acquistare un disco esterno da 3 TB è un po’ eccessivo. A meno che tu non preveda nei mesi seguenti, di lavorare in maniera più assidua col tuo Mac. Anche questo è un elemento di cui tenere conto: i tuoi bisogni futuri.
Vuoi sapere quanti file hai sul tuo Mac? Puoi selezionare l’icona del disco rigido sulla Scrivania, e premere Comando-I.
Un altro sistema è cliccare l’icona della mela nell’angolo superiore sinistro dello schermo, premere “Più Informazioni” e quindi “Archivio”.
È buona norma procurarsi un disco con una capacità più grande del 50% dei dati effettivamente presenti sul disco del tuo Mac.
Ma quale connessione connessione scegliere? USB? FireWire? O Thunderbolt? Lo vedremo nel prossimo post…
[Marco Freccero, EspertoMac BuyDifferent]
Scarica l’ebook: Prepariamoci a Mavericks.