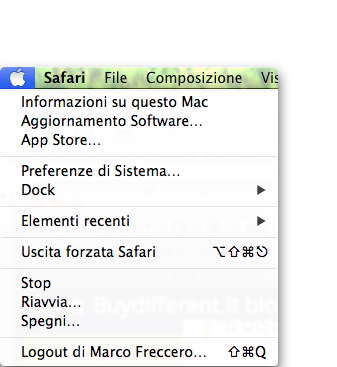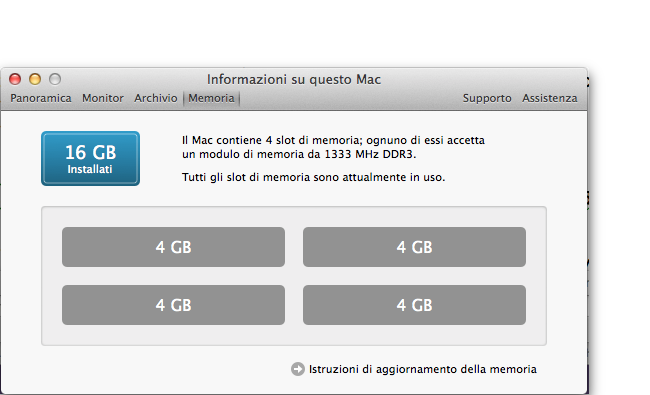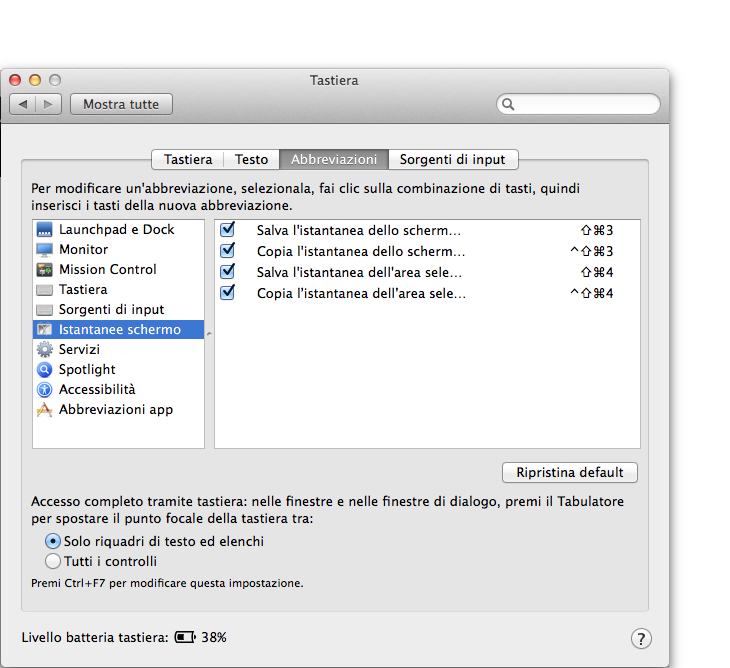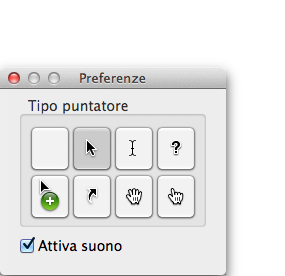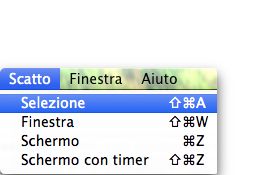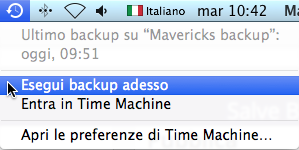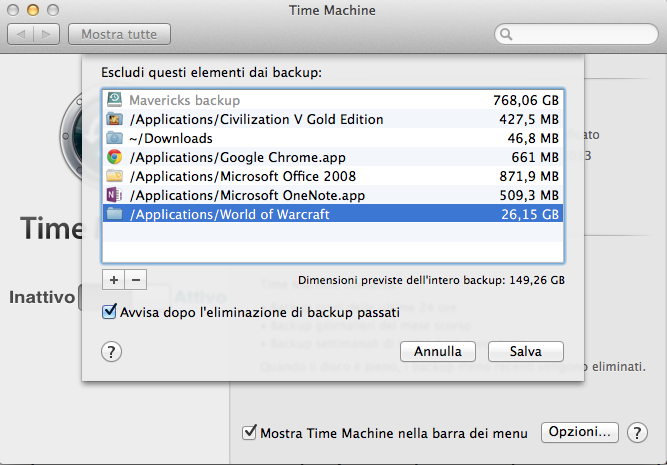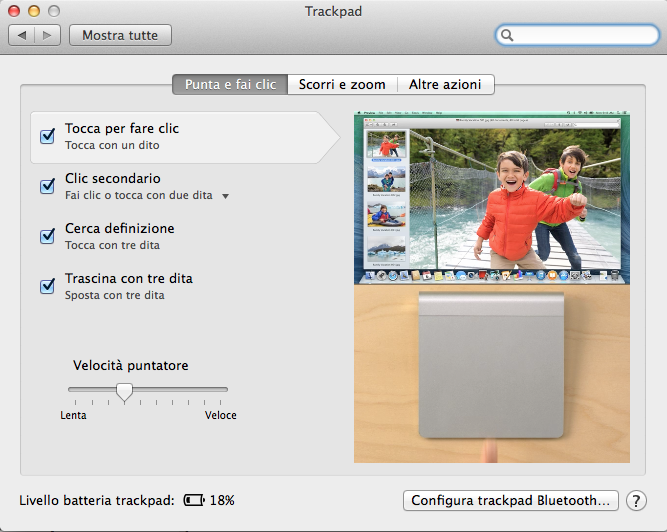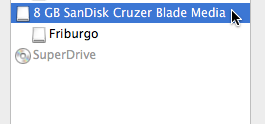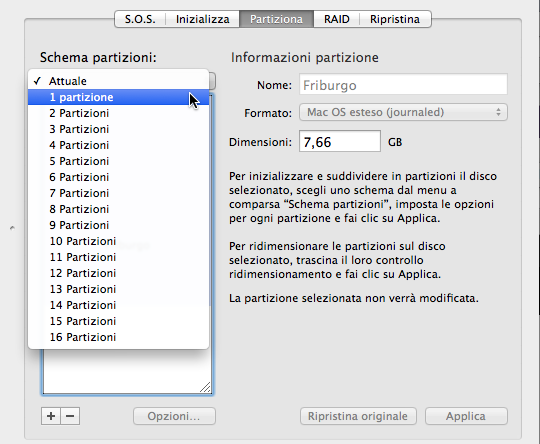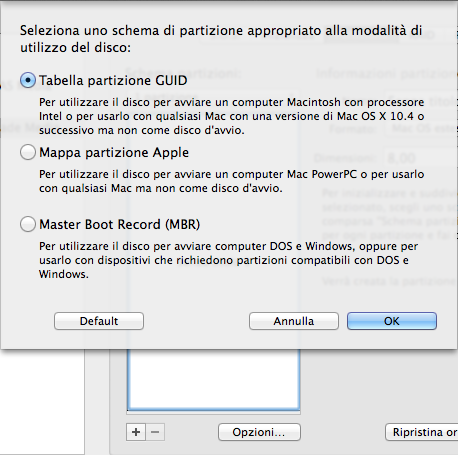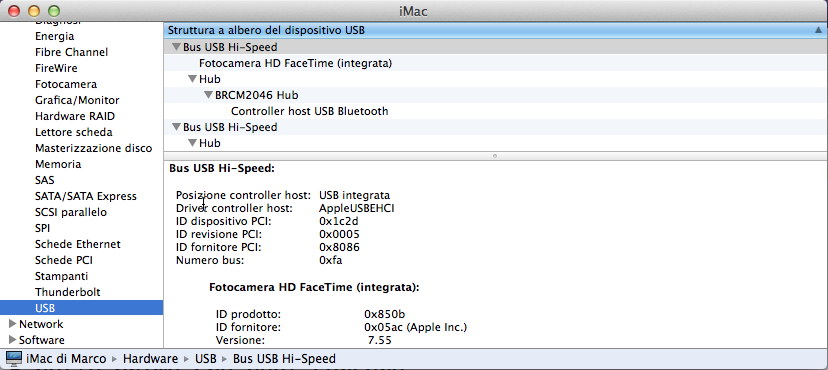Perché devo fare il backup dei miei dati?
Risposta: Perché il disco rigido del tuo computer si può guastare. Perché il tuo Mac può essere rubato, perso, andare perduto, e con lui tutti i tuoi dati (immagini; filmati; mail; indirizzi). Avere una copia di questi elementi su un disco rigido esterno (e conservarlo in un posto sicuro) è una garanzia.
Domanda: che cos’è Time Machine?
Risposta: Time Machine è il nome dell’applicazione che Apple mette a disposizione per il backup dei tuoi dati. Il suo utilizzo è facilissimo. È sufficiente collegare un disco rigido esterno al Mac, e lasciar fare a lei. Zero configurazione, zero mal di testa.
Domanda: ho acquistato un disco rigido esterno. È provvisto di un programma di backup del produttore. Che faccio, uso questo o Time Machine?
Risposta: Time Machine, senza dubbio. È facilissima da usare, ed è una soluzione perfettamente integrata al sistema operativo. Non è qualcosa di “esterno” prodotto da terzi, e che da terzi deve essere aggiornato e corretto. E che in certe occasioni, può persino dare dei grattacapi…
Domanda: Posso evitare di acquistare un disco rigido esterno, ed effettuare il backup sul disco di avvio del mio Mac?
Risposta: Certo che puoi, nessuno te lo proibisce. Perché lascia che ti spieghi il mio punto di vista. Il primo: il costo dei dischi rigidi esterni è ormai abbordabile, e credo (spero), che i tuoi dati abbiano per te qualche valore. Spendere qualche decina di Euro e vivere un po’ più tranquilli, non ha prezzo. Non solo: se si guasta il disco di avvio del tuo Mac? Non puoi certo sapere né prevedere quali settori saranno danneggiati, e probabilmente non riusciresti più a recuperare i tuoi dati. Sarà come non aver mai effettuato il backup. Ecco perché il disco di backup deve essere esterno.
Domanda: Ma il backup è una procedura lenta e complicata.
Risposta: Non con Time Machine. È sufficiente collegare il disco rigido esterno al Mac, accenderlo, e lasciar fare a Time Machine. Non c’è nulla da programmare: a ogni ora Time Machine salvaguarderà i file nuovi o modificati. Durante il processo di backup, tu potrai procedere con il tuo lavoro: scrivere, navigare, scaricare la posta elettronica, modificare foto o filmati. Time Machine non interferisce con il funzionamento del tuo Mac. Non devi mai smettere di fare quello che stai facendo perché è partito il backup: è un processo che si svolge silenziosamente, dietro le quinte.
Domanda: Che tipo di disco rigido devo acquistare per il backup di Time Machine?
Risposta: per scegliere il giusto disco rigido per il backup di Time Machine leggi il primo post dedicato all’argomento, e il secondo.
Domanda: Come si recuperano i file?
Risposta: segui i post delle prossime settimane!
>[Marco Freccero, EspertoMac BuyDifferent]
Scarica gratis l’ebook: “Prepariamoci a Mavericks”.