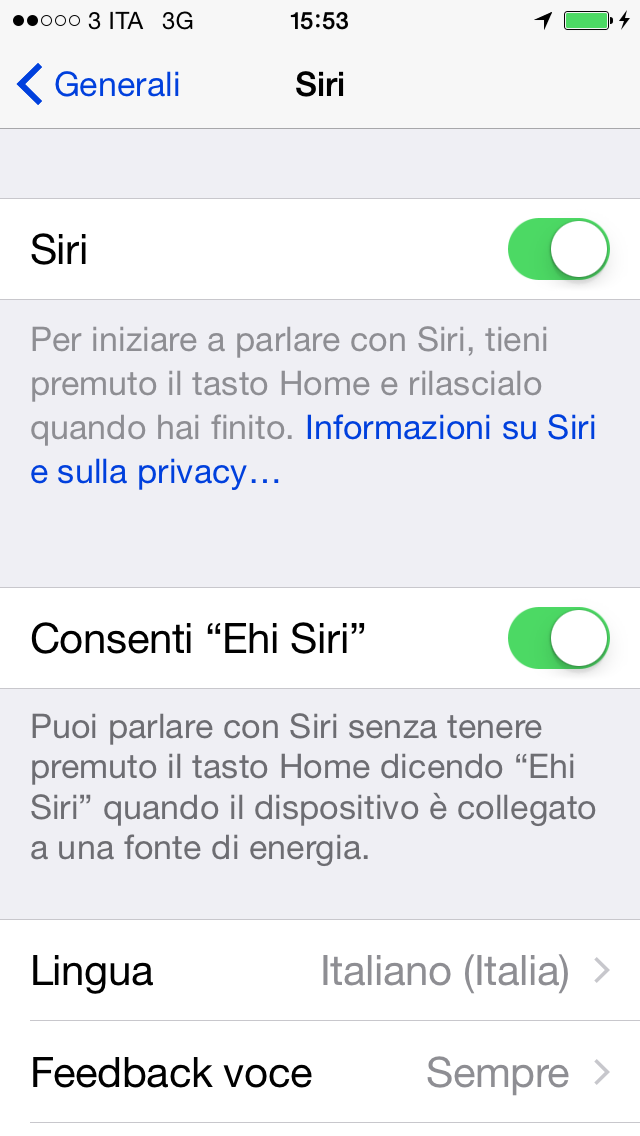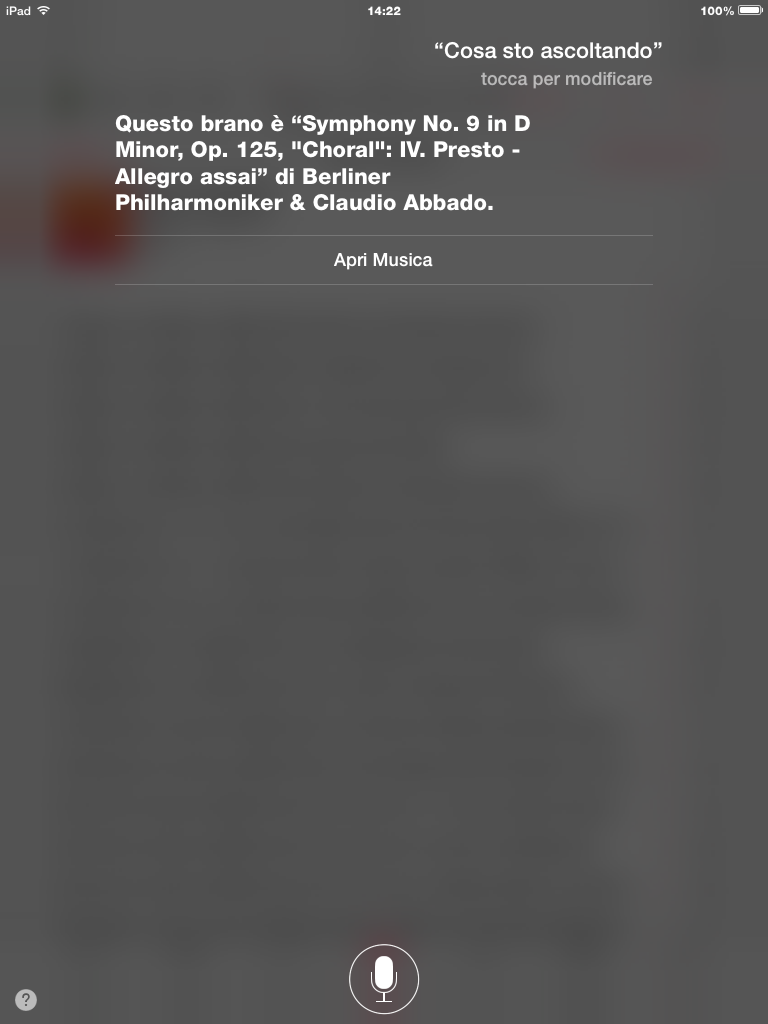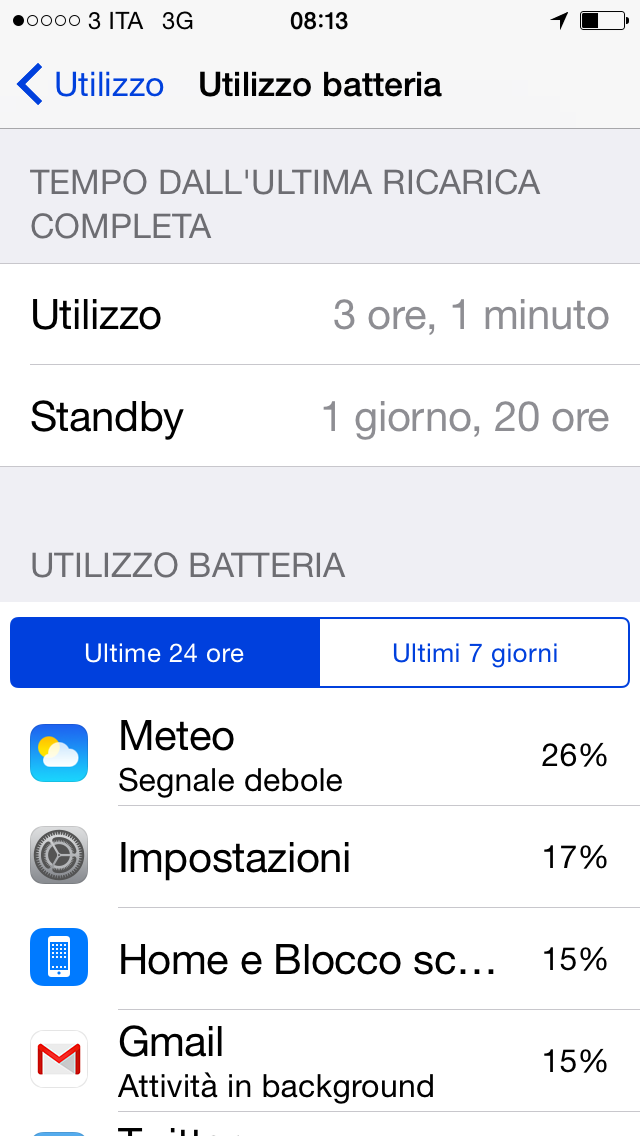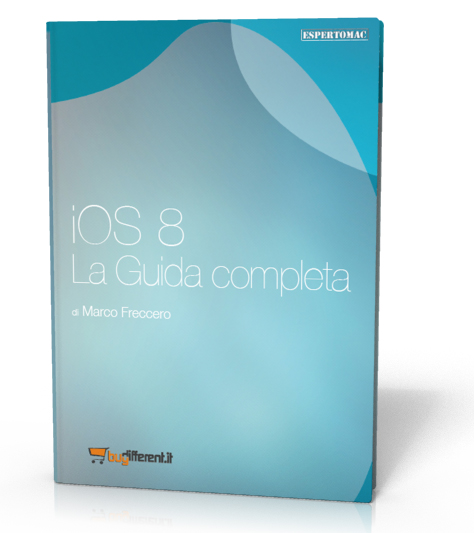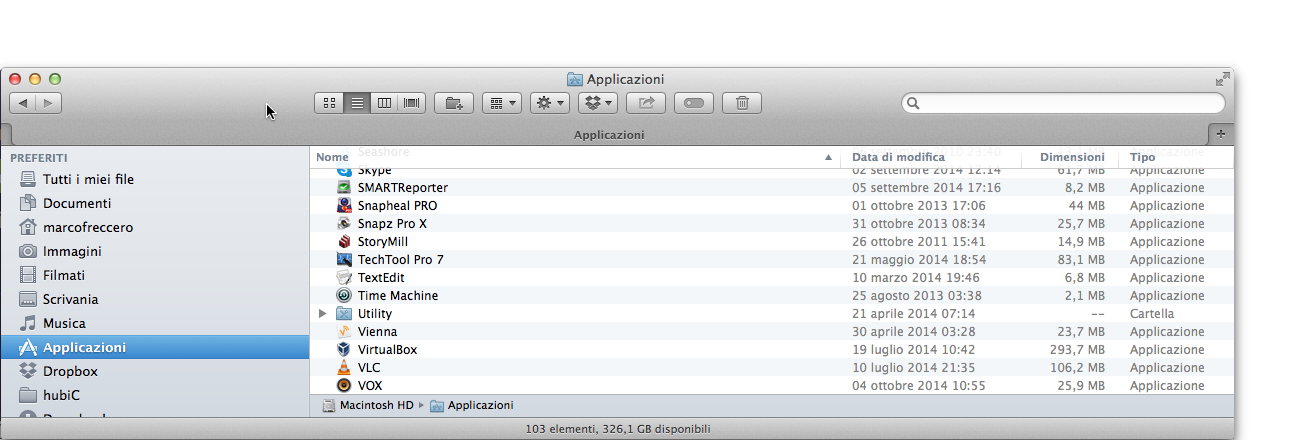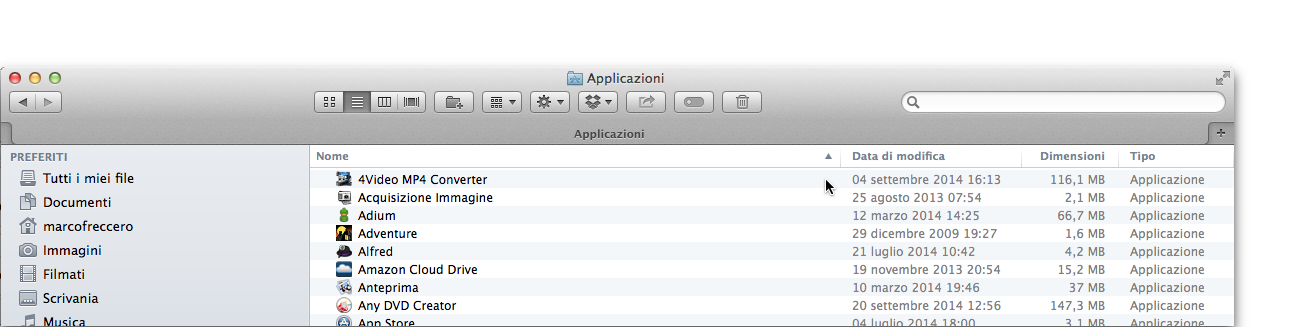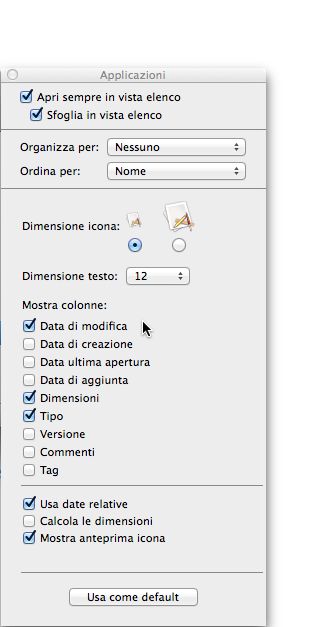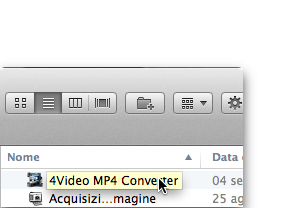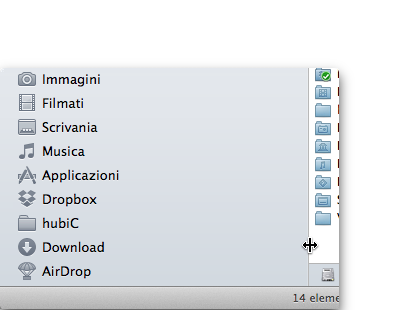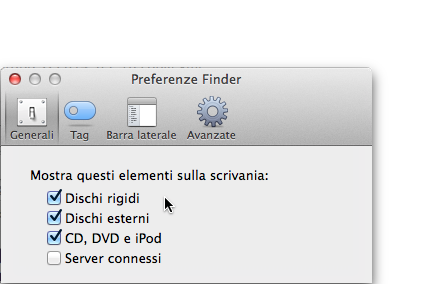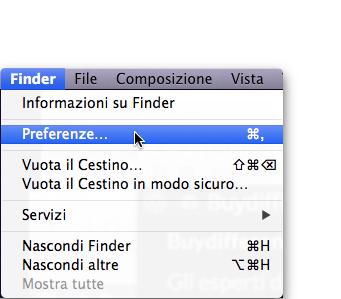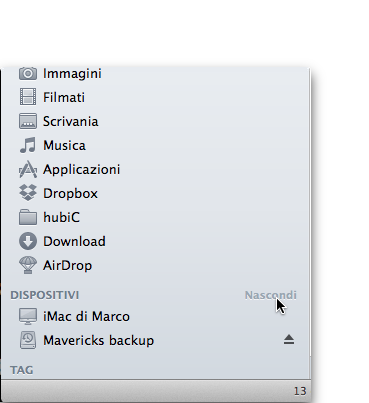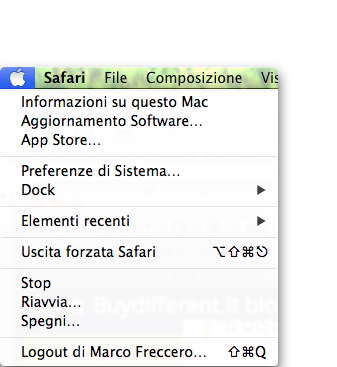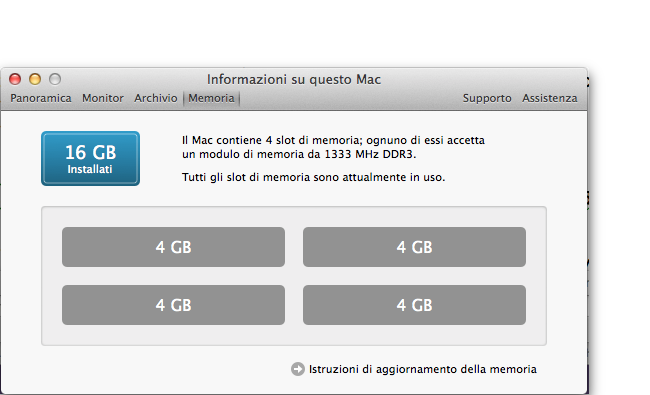Continuiamo il nostro viaggio nelle novità di iOS 8. Adesso, se sul tuo dispositivo mobile (iPhone o iPad non importa), hai abilitato l’opzione “Ehi Siri”, potrai attivare l’assistente vocale ripetendo quelle parole. Per usare questa funzione, vai in Impostazioni Generali > Siri, e assicurati che sia attivata.
Siccome questo potrebbe avere un impatto pesante sulla durata della batteria, l’attivazione vocale è disponibile solo quando l’apparecchio è collegato alla corrente elettrica (o al Mac).
Altra novità di Siri: grazie all’integrazione di Shazam, Siri è in grado di dirti il brano musicale che stai ascoltando. È sufficiente chiedere: “Cosa sto ascoltando”, perché Siri ti risponda.
Acquista l’ebook iOS 8 La Guida Completa.
[Marco Freccero, EspertoMac BuyDifferent]