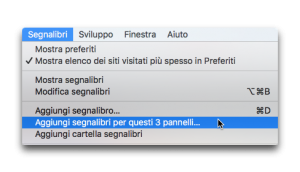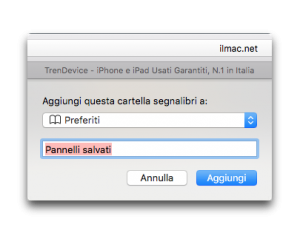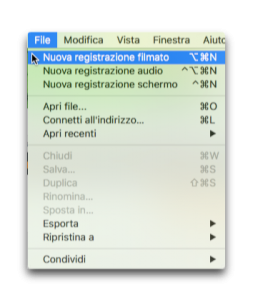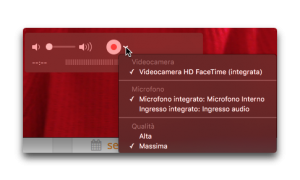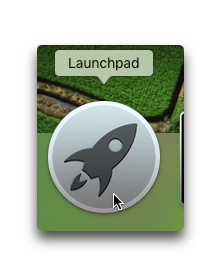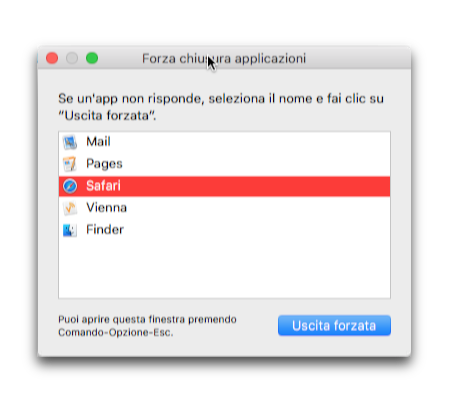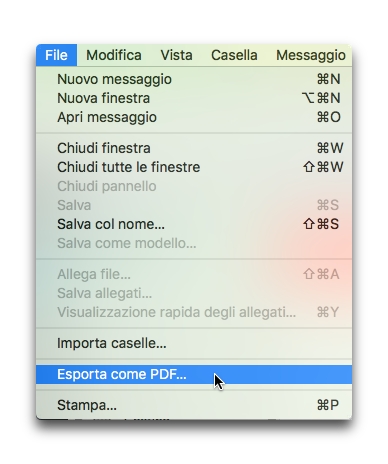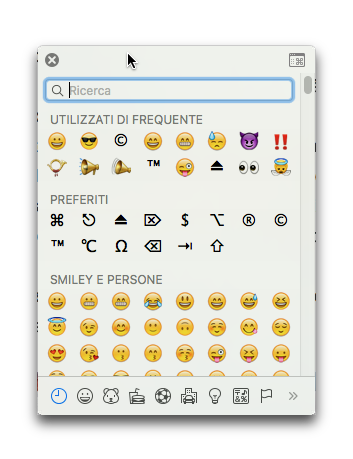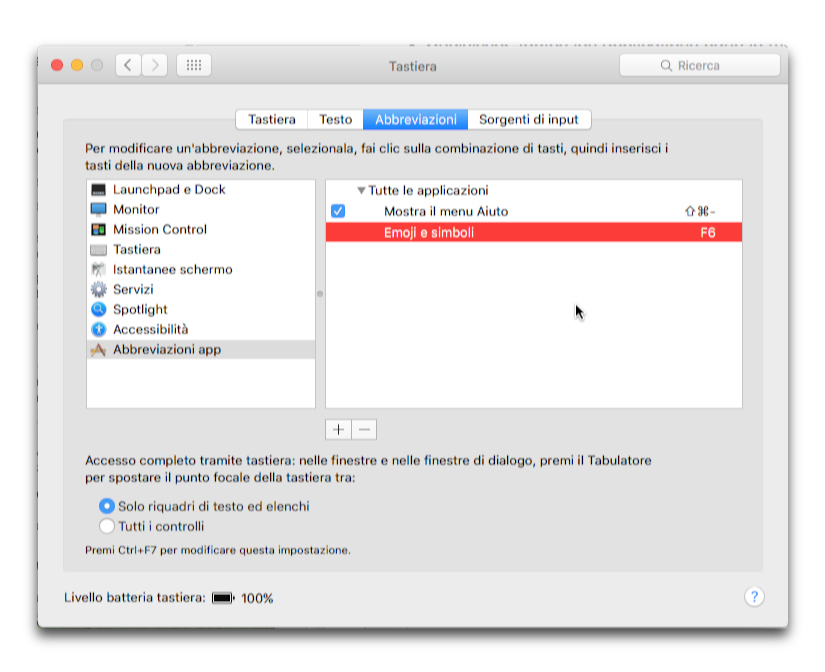Come verificare lo spazio di archiviazione sul Mac?
Sappiamo che sulla scrivania del proprio Mac, in alto a destra, c’è l’icona del disco rigido. Tuttavia per avere qualche informazione in più, è sufficiente premere la mela in alto a sinistra sullo schermo del Mac. Esatto, quella che si vede nella barra dei menu.
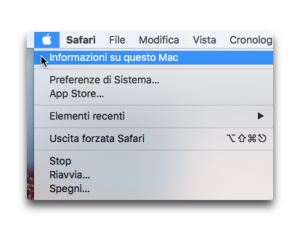
Al suo interno si trovano diversi comandi, tra cui quello che ci serve: Informazioni su questo Mac. Selezioniamo. Si aprirà una finestra.
Cerchi un Mac usato e garantito? Non sai la novità? Adesso li trovi anche su BuyDifferent!
In alto, scegli “Archivio”.
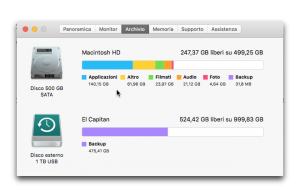
Qui troverai, innanzitutto, la quantità di spazio libero presente sul disco del tuo Mac, e quella complessiva. Non solo questo, perché OS X suddivide, grazie ai colori, il tipo di file che occupano il disco. In un colpo d’occhio quindi, vedrai la quantità di spazio occupata dalle applicazioni, dai video, dall’audio, dalle foto.
Se è collegato al Mac il disco di backup, la finestra indicherà anche in questo caso la quantità di spazio libero e quella occupata.