Se sei un utente PC e hai deciso di passare al Mac (oppure: ci stai riflettendo seriamente): benvenuto!
In questa veloce guida ti mostreremo alcuni aspetti della piattaforma Mac che ti aiuteranno a passare al mondo di Apple con più semplicità e profitto.
Le differenze ci sono, questo è innegabile, ma occorre riconoscere che… Esatto: su Mac è più semplice, sul serio. E in questa piccola guida noi ti mostreremo questa semplice verità.
Se sei passato al Mac, continua a leggere!
Come trovare le preferenze sul Mac?
Come si può intervenire sullo sfondo della Scrivania? Come posso personalizzare il Dock? E attivare il Firewall? Come attivo Siri?
Insomma: come posso personalizzare il mio Mac? Questa è forse la prima domanda che si fa un utente PC che sbarca sula piattaforma di Apple.
Devi lanciare le Preferenze di Sistema. Nel Dock (la striscia di icone che vedi alla base dello schermo), clicca sull’icona che racchiude un ingranaggio (le Preferenze di Sistema, appunto).
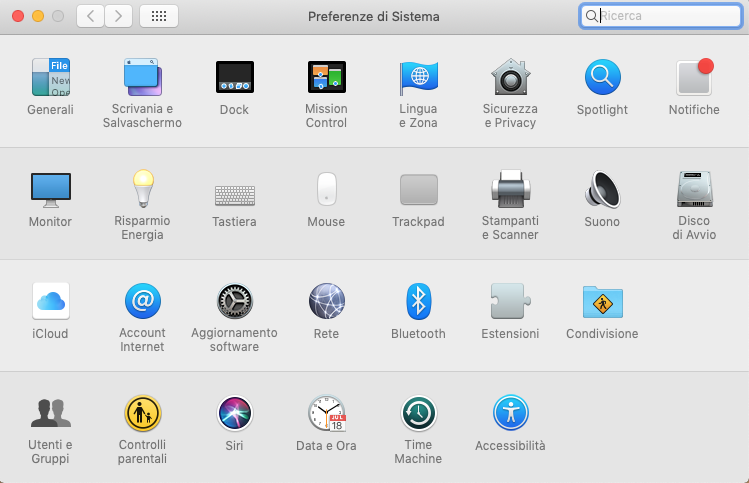
Qui è racchiuso tutto quello di cui hai bisogno (o quasi). Devi solo premere le icone ed… esplorare!
(Scopri come attivare il firewall sul tuo Mac! Leggi il nostro articolo!).
Il clic destro del mouse
Hai il Magic Mouse? Bene: è ottimo perché anche i mancini possono usarlo alla perfezione. Ma se preferisci un altro mouse: nessun problema. Ma avrai notato che il Magic Mouse non ha tasti, ma puoi scegliere quale “porzione” della superficie del mouse puoi usare per usare il clic secondario.
Devi lanciare le Preferenze di Sistema e spostarti in Mouse.
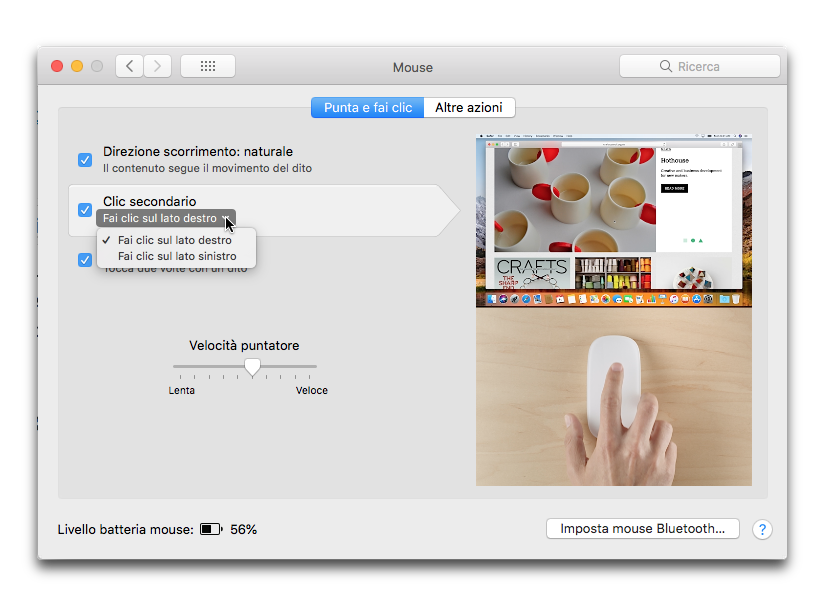
Qui nella sezione “Punta e fai clic” troverai quello che ti serve.
Come aprire i file sul Mac?
Buona parte delle preoccupazioni di chi abbandona la piattaforma PC per quella Mac riguardano… I file! Vale a dire: come li apro? Ma soprattutto: li aprirò?
Da tempo esistono gli standard per i file: vale a dire che se tu hai degli .mp3; oppure immagini .jpg; .png; filmati mov, li potrai aprire con un semplice doppio clic. Preoccupato per i file .doc o .docx? Non dovresti poiché Apple da tempo fornisce i Mac con Pages, un programma di videoscrittura che apre i file di Word senza difficoltà. Puoi anche esportarli in .doc o docx senza problemi.
E se sul tuo PC usavi PowerPoint o Excel: su Mac esiste Keynote (per le presentazioni) e Numbers (per i fogli di calcolo). Sono compresi nel tuo Mac e consentono di aprire i file delle applicazioni di Microsoft con facilità; ma anche di esportarli nel formato di Microsoft.
Inoltre, anche per Mac esiste LibreOffice, la suite da ufficio Open Source e gratuita, per creare tutti i documenti che desideri usando però un formato aperto (.odt).
Non scordarti della bella funzione “Visualizzazione rapida”. Permette di dare un’occhiata al file selezionato (foto, testo; ma non solo!), premendo la barra spaziatrice. Il bello è che se tu ricevi un file .doc e non sai come aprirlo (falso problema: puoi usare Pages!), sarà sufficiente selezionarlo e premere la barra spaziatrice per leggerlo comunque. Questa funzione lavora anche con gli allegati di Mail: selezioni e premi la barra.
Se il file è un video o un audio: selezionalo e premi la barra spaziatrice. Lo vedrai (oppure lo ascolterai), senza dover lanciare l’applicazione!
Come spegnere il tuo Mac (o metterlo in stato di stop)
Per spegnere il tuo Mac, o metterlo in stato di stop: clicca sull’icona della mela in alto a sinistra. Qui trovi i comandi che ti servono. Vale a dire Stop; Riavvia o Spegni.
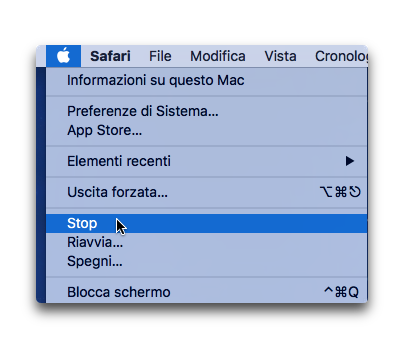
Basta selezionare il comando che preferisci. Come vedi, qui trovi anche un comando per lanciare le Preferenze di Sistema; e la voce “Informazioni su questo Mac” che racchiude indicazioni sulla quantità di RAM montata; la capacità del disco di avvio; il numero di serie del tuo Mac, la scheda grafica del computer, il modello del tuo Mac, il processore, e altro ancora.
Come trovare i file e i programmi?
Cerchi un file? Lo cerchi perché non sai bene dove lo hai salvato? In questo caso: ricorda che i documenti dovrebbero essere salvati nella cartella “Documenti”; le foto in quella “Immagini”; i video in quella “Filmati”.
Cerchi un programma? Sono tutti nella cartella “Applicazioni”. Ma un sistema davvero comodo per trovare quello che cerchi, è ricorrere al motore di ricerca di macOS: Spotlight.
Basta premere il tasto Comando – Barra spaziatrice per “evocarlo”. La finestra che appare può essere spostata tramite trascinamento.
Al suo interno, digita il nome del file (o dell’applicazione) che cerchi. Spotlight all’istante mostrerà i risultati. Se sono più di uno, seleziona quello di tuo interesse e poi premi il tasto “Invio”. Se invece Spotlight individua all’istante il file… Premi il tasto invio per lanciarlo (o per lanciare l’applicazione.
Come disinstallare un’applicazione su Mac?
Altro quesito fondamentale per chi sbarca sulla piattaforma Apple: Come si disinstalla un’applicazione su Mac?
Una volta che l’hai individuata devi solo trascinarla nel Cestino. Lì, non succede nulla ovviamente, nel senso che finché non lo svuoterai, lei sarà sempre disponibile (lo stesso vale per i file). Quindi se la desideri ripristinare, vai nel Cestino e rimettila al suo posto (nella cartella Applicazioni): funzionerà ancora. Idem per il file: lo trascini fuori dal Cestino e lui potrà essere aperto e di nuovo modificato.
Ricorda che trascinare fuori dal Dock un’applicazione non la disinstalla: ti limiti a eliminarla solo dal Dock.
Le finestre del Mac
Ogni finestra che apri su Mac ha 3 pulsanti, con 3 distinti compiti.
Il rosso chiude la finestra (ma non l’applicazione. Per chiudere un’applicazione devi usare la scorciatoia da tastiera Cmd-Q).
Premere il pulsante giallo la spedisce nel Dock (ma esiste la scorciatoia da tastiera: Cmd-M).
Il pulsante verde invece attiva la modalità a tutto schermo.
Ricorda questo. Se lavori su un documento di testo e lo modifichi, all’interno del pulsante rosso apparirà un puntino nero.
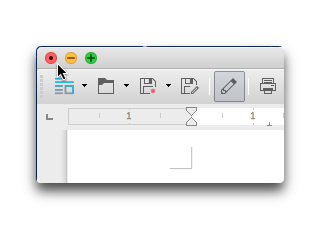
È il mezzo usato dal sistema per ricordarti che c’è una modifica da salvare.
Come forzare l’uscita di un’applicazione
Il Mac ha un sistema operativo robusto (si basa su Unix), quindi hai “sotto il cofano” un motore di tutto rispetto. Ma a volte uò essere necessario costringere un’applicazione alla chiusura forzata: per quale motivo? Perché non risponde più ai comandi; pare “congelata”. Se questo capita a Safari: potrebbe essere necessario solo pazientare. Se il navigatore Web incontra un sito costruito male, va in “palla”. Appare quindi una pallina colorata che gira, gira, gira… Questo problema puà risolversi con un po’ di pazienza e attesa. Di solito dopo qualche istante tutto torna a funzionare.
Se non succede è necessario passare alle maniere forti. Clicca sul menu della mela in alto a sinistra e scegli la voce: “Uscita forzata”. La finestra che apparirà conterrà l’elenco delle applicazioni attive. Quella che non risponde più ha il nome in rosso. (Qui sotto nella foto non c’è nulla però, perché tutto va a gonfie vele).
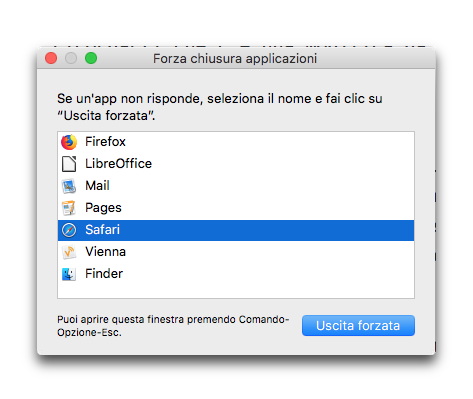
Seleziona l’applicazione e premi “Uscita forzata”. L’applicazione sarà chiusa all’istante. A questo punto potrai rilanciarla.
Passare velocemente da un’applicazione a un’altra
Se vuoi passare velocemente da un’applicazione all’altra, premi Cmd – Tab. Il pulsante Tab è quello sopra il tasto Maiuscole. Vedrai apparire sullo schermo una “striscia” di icone: rappresentano le applicazioni aperte. Per scorrere da una all’altra usa le frecce della tastiera.



