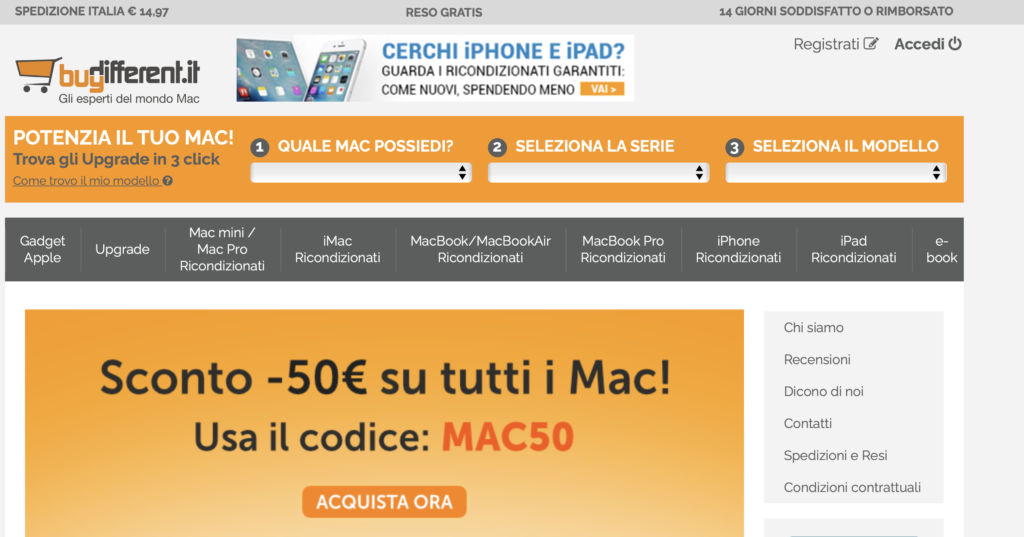Sai come spostare i tuoi contenuti su un nuovo Mac?
Il tuo vecchio Mac è diventato davvero troppo vecchio. Perciò hai deciso di acquistarne uno nuovo (oppure, hai risparmiato e hai comprato un Mac Ricondizionato garantito un anno). Adesso però c’è il problema di come trasferire file, cartelle, tutti i contenuti insomma, dal vecchio Mac a quello più recente.
Sai come fare?
Se hai dei dubbi; oppure stai per cambiare un Mac e stai proprio pensando a come fare per spostare i tuoi contenuti su un nuovo Mac: devi solo continuare a leggere il nostro articolo.
Buona lettura.
La domanda: Sai come spostare i tuoi contenuti su un nuovo Mac ha in realtà una risposta molto semplice. Devi ricorrere all’applicazione Assistente Migrazione. Non la devi acquistare, né scaricare: è già all’interno del sistema operativo macOS.
Quello che adesso devi fare è solo leggere questo articolo dove noi ti mostreremo la procedura.
Paura di sbagliare?
Paura di affrontare qualcosa di troppo complicato? Niente del genere. Perché l’applicazione Assistente Migrazione è studiata apposta per facilitare il passaggio dal vecchio, al nuovo Mac. Ci penserà infatti lei a copiare i file; altrimenti dovresti farlo a mano tu (te lo sconsigliamo: una vera tortura!).
Andiamo però a incominciare sul serio!
Prima di iniziare
Prima di procedere con la procedura vera e propria, devi fare una serie di passaggi molto semplici. Ecco quali:
- Per prima cosa, verifica che sul vecchio Mac sia in uso OS Lion o versioni seguenti
- Su entrambi i computer Mac, installa tutti gli aggiornamenti disponibili. Tutti: anche quelli delle applicazioni di terze parti
- Collega i computer a una fonte di alimentazione
- Verifica che il vecchio Mac abbia un nome computer: scegli menu Apple > Preferenze di Sistema, poi fai clic su Condivisione e controlla il campo “Nome computer”.
Passiamo alla fase successiva.
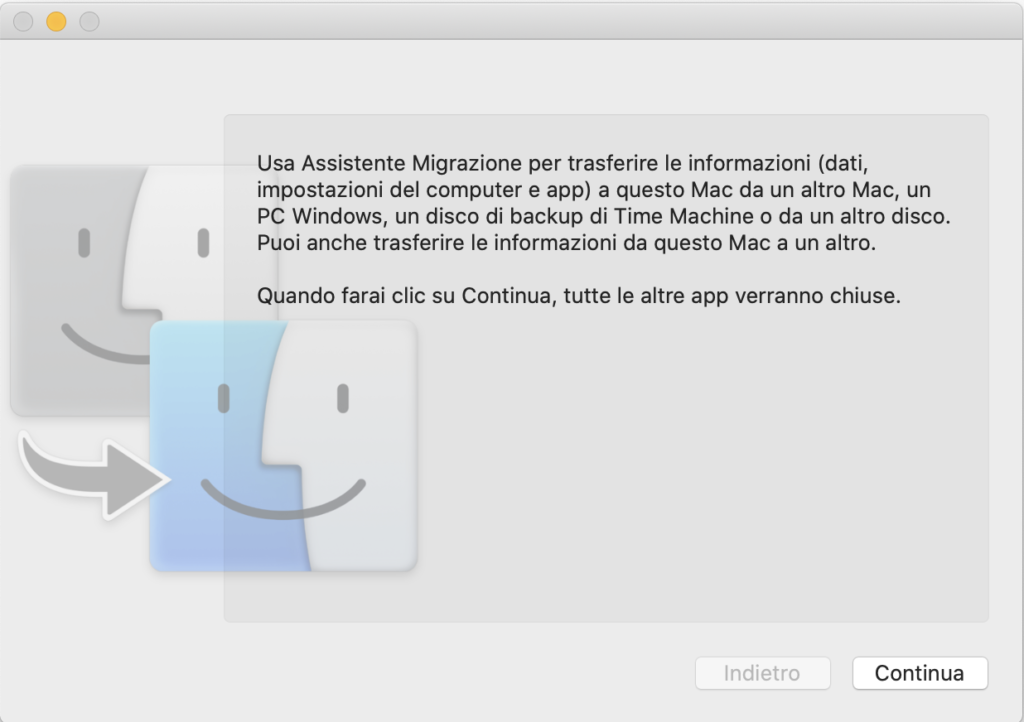
Collega tra loro i computer
Per prima cosa: se su entrambi i computer è in uso macOS Sierra o versioni successive, verifica che siano vicini e che il Wi-Fi sia attivo su entrambe le macchine.
Se invece su uno dei due computer è in uso OS X El Capitan o versioni precedenti, connettili alla stessa rete tramite il Wi-Fi oppure Ethernet.
Altrimenti, connetti il nuovo Mac a un backup di Time Machine del tuo vecchio Mac.
Usa (finalmente) Assistente Migrazione
Alla fine si inizia sul serio. Sino ad adesso abbiamo fatto solo i preparativi. Adesso si inizia fare sul serio.
Ecco come devi muoverti. Sul nuovo Mac:
- Apri l’applicazione Assistente Migrazione. Si trova dentro la cartella Utility, contenuta all’interno della cartella Applicazioni
- Un clic su “Continua”
- Ti sarà chiesto come vuoi trasferire le informazioni. Seleziona allora l’opzione per effettuare il trasferimento o da un Mac, o da un backup di Time Machine oppure da un disco di avvio
- Fai ancora clic su “Continua”
Sul vecchio Mac:
- Apri l’applicazione Assistente Migrazione
- Un clic su “Continua”
- Quando ti viene chiesto come vuoi trasferire le informazioni, seleziona l’opzione per effettuare il trasferimento sul Mac recente
- Infine un clic su “Continua”.
Sul nuovo Mac:
- Quando ti viene chiesto di selezionare un Mac, un backup di Time Machine oppure un altro disco di avvio, fai clic sull’icona appropriata
- Fai clic su “Continua”. Potrebbe anche comparire un codice di sicurezza
Sul vecchio Mac:
- Se compare un codice di sicurezza, assicurati che corrisponda a quello visualizzato sul nuovo Mac
- Un clic su “Continua”
Sul nuovo Mac:
- Scegli il backup da cui trasferire le informazioni
- Fai clic su “Continua”
Sul nuovo Mac devi continuare e:
- Seleziona le informazioni da trasferire dal backup
- Fai clic su Continua per avviare il trasferimento. Inutile specificare che è impossibile specificare quanto tempo ci vorrà. Il trasferimento dipenderà dalla quantità di informazioni da spostare da un Mac all’altro.
A questo proposito, cerchiamo di capire meglio le diverse voci che appaiono. La schermata infatti presenterà 4 voci:
- Applicazioni
- Utenti
- Altri file e cartelle
- Impostazioni del computer e della rete
Brevemente, vediamole una per una:
- Applicazioni. Questa voce riguarda il contenuto della cartella “Applicazioni”, con tutte le eventuali sotto-cartelle. Da trasferire. Non preoccuparti delle applicazioni del sistema operativo (Safari, Mail, Anteprima…), perché l’Assistente Migrazione è un tipo sveglio. Quindi eviterà di trasferire queste applicazioni poiché sono già state installate nella loro versione più recente. Se invece desideri evitare il trasferimento di qualche applicazione, perché non ti serve più, clicca la freccia accanto ad “Applicazioni”, individuala, e togli il segno di spunta. Non sarà trasferita
- Utenti. Mettendo il segno di spunta, sarà trasferita l’intera cartella che viene raffigurata con l’icona della casetta. Da spuntare e trasferire quindi. Se ci sono più utenti (quello della moglie, dei figli, eccetera), puoi anche decidere di non trasferirne uno. Premi la freccia accanto alla voce “Utenti”, e ne avrai l’elenco. Togli il segno di spunta da quello che NON vuoi trasferire
- Altri file e cartelle. Selezionare e importare. Racchiude informazioni che si riferiscono al livello root del disco (quindi si tratta di file importanti)
- Impostazioni del computer e della Rete. Si tratta di quelle che riguardano le applicazioni, ma non solo quelle; anche il risparmio energia e i controlli parentali (se attivati), e quelle relative per esempio alla stampante. E tutte quelle che si preoccupano della Rete e del collegamento a Internet. Da selezionare e trasferire, altrimenti dovrai rifare tutto a mano
Come vedi, si tratta di una procedura semplice e “amichevole”. In poco tempo, avrai sul tuo nuovo Mac tutti i contenuti presenti su quello vecchio. E potrai di nuovo ricominciare a lavorare!