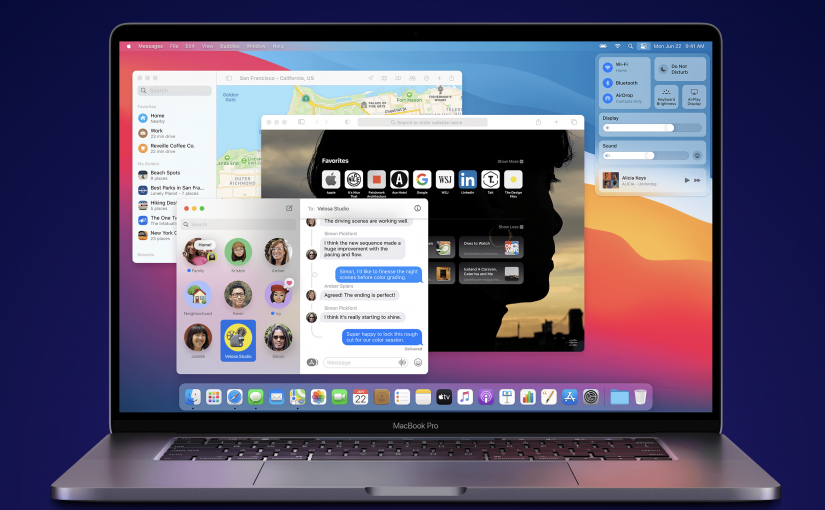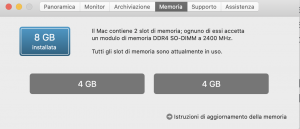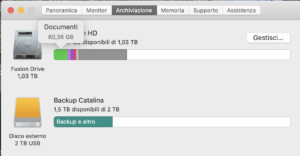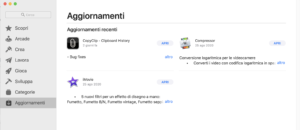Rotta verso macOS 11 Big Sur, dunque. Il nuovo sistema operativo per i computer Mac sta arrivando (gratis come al solito), ed è giusto cominciare a dargli un’occhiata un poco più da vicino.
Ma prima di conoscerlo per bene, è meglio sapere quali Mac saranno compatibili con macOS 11. Quanta RAM è necessaria per vederlo girare a dovere e quanto spazio libero ci vuole perché l’installer faccia il suo dovere. Ma non solo.
Oltre a queste sane pratiche è indispensabile verificare alcuni aspetti che se sottovalutati, possono portare a grattacapi e dispiaceri. Per esempio: le applicazioni che usi per lavoro, sono compatibili con Big Sur? Come fare a saperlo?
Sei pronto con il backup del disco di avvio? E con la clonazione?
È meglio aggiornare, oppure è preferibile un’installazione “pulita”, da zero?
Insomma: sono tante le questioni sul tappeto, ma con un po’ di buonsenso e attenzione (tutta roba semplice, in realtà), arriveremo a prepararci come si dve all’arrivo di Big Sur.
Adesso però andiamo a incominciare: rotta verso macOS 11 Big Sur!
Quali Mac supportano Big Sur?
Prima di procedere è bene dare un’occhiata ai modelli di Mac che sono compatibili con macOS Big Sur. Forse i modelli li conosci già, forse no. Per prudenza ecco l’elenco.
- iMac Pro (modello del 2017 o seguenti)
- Mac Pro fine 2013 o seguenti
- iMac modello 2014 o seguenti
- Mac mini 2014 o successivi
- MacBook inizio 2015 o seguenti
- MacBook Air metà 2013 o seguenti
- MacBook Pro fine 2013 o successivi
Però vuoi sapere come risalire a queste informazioni. Nulla di complicato. Devi solo cliccare l’icona della Mela in alto a sinistra sullo schermo. Qui seleziona la voce “Informazioni su questo Mac”. Dentro il pannello chiamato “Panoramica” hai quello che ti serve.
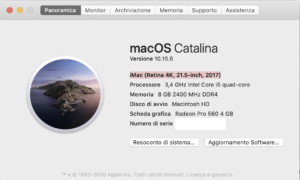
Qui scovi le informazioni per capire se il tuo Mac è compatibile oppure no con Big Sur. Non è nella lista? Allora mi spiace, ma non è compatibile.
Big Sur: di quanta RAM ha bisogno?
Uno degli aspetti più importanti di un Mac, perché possa far girare come si deve Big Sur, è la quantità di RAM necessaria.
Il minimo è 4 GB di RAM, ma come spesso si legge e si ripete: più ne hai e meglio è.
Per conoscere la quantità di RAM installata sul tuo Mac, vai ancora una volta sull’icona della mela in alto a sinistra sullo schermo del tuo Mac, seleziona “Informazioni su questo Mac e quindi clicca sul pannello “Memoria”.
Qui conoscerai la quantità di RAM installata, e il tipo di RAM che viene usato dal tuo Mac. In basso a sinistra anche il link che indirizza al sito di Apple per conoscere le istruzioni e aggiornare la memoria; oltre a sapere se la RAM è aggiornabile (non tutti i modelli permettono questa procedura).
Big Sur: quanto spazio sul disco di avvio?
Se per la RAM Apple non dichiara ufficialmente quanto ne serve (4 GB è una stima), pure con lo spazio libero sul disco di avvio Cupertino non dichiara nulla. Quindi ci si basa su semplici deduzioni. Se l’installer di macOS Catalina era di poco più di 12 GB, e quello di Big Sur è più corposo, possiamo concludere che sono necessari tra i 15 e i 20 GB di spazio libero sul disco di avvio del tuo Mac. Anche in questo caso vale quello che si è detto per la RAM: più spazio libero hai, meglio è. E per scoprirlo, esatto: vai sul menu Mela in alto a sinistra, selezione “Informazioni su questo Mac”, e stavolta clicca sul pannello “Archiviazione”. Lì troverai le informazioni che ti servono.
Attenzione: solo app a 64 bit
È bene ricordare che Big Sur richiede solo app da 64 bit. Ma non è una novità perché è già successo con Catalina: le app a 32 bit non possono più girare con il nuovo sistema operativo. No, non è una sorpresa. Da anni (sì, anni) Apple ha annunciato agli sviluppatori prima, e poi agli utenti, l’addio alle app a 32 bit. Se perciò tu hai delle app importanti (ci lavori insomma) che girano a 32 bit, prima di passare a Big Sur ti conviene verificare appunto che tipo di app hai installate sul tuo Mac: come?
Esatto: clicca sul menu Mela in alto a sinistra, scegli “Informazioni di sistema”, poi nella barra laterale seleziona la voce: “Software classico”. Se sul tuo Mac sono installate app a 32 bit, le troverai elencate qui. Altrimenti, seleziona Applicazioni nella barra laterale e controlla l’elenco delle app a destra.
Se trovi delle app a 32 bit e queste ti servono, prima di procedere con l’aggiornamento a Big Sur ti conviene contattare lo sviluppatore per sapere se ha provveduto ad aggiornarle a 64 bit (e dovrebbe averlo fatto! Dal momento che Apple lo ha annunciato da un bel po’ di tempo). Probabilmente sul sito, oppure sullo store di Apple, c’è già l’app aggiornata a 64 bit (potrebbe però essere a pagamento).
Big Sur e la compatibilità delle applicazioni
Un nuovo aggiornamento come Big Sur porta anche (a volte), qualche problema di compatibilità con le applicazioni che usiamo tutti i gironi. Quindi? Quindi, prima di procedere con l’aggiornamento a Big Sur, vai sul sito RoaringApps che da tempo si incarica di elencare le applicazioni compatibili (oppure no) con il nuovo sistema operativo di Apple. E lo fa ogni anno!
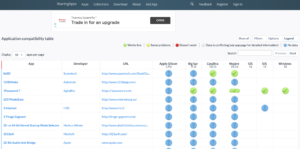
Se ci trovi delle app non compatibili con Big Sur, è meglio non aggiornare a macOS 11, e attendere che lo sviluppatore faccia il suo lavoro e rilasci una versione compatibile. Soprattutto se si tratta di un’app per te importante (ci lavori, per esempio).
Le app in genere devono essere sempre aggiornate prima di aggiornare al nuovo sistema operativo. Le hai acquistate sul Mac App Store? Allora non ti resta che andare appunto sul Mac App Store e verificare se le app acquistate hanno degli aggiornamenti, e scaricarli. Prima di aggiornare a Big Sur, certo. Devi solo lanciare App Store e selezionare nella colonna a sinistra la voce Aggiornamenti.
Se invece le app le hai acquistate altrove: ciascuna di esse ha il suo “modo” di verificare gli aggiornamenti. Da qualche parte, nella barra dei menu dell’applicazione, c’è di certo un comando per la verifica degli aggiornamenti. Scarica e installa.
Il backup del Mac
Prima di procedere con l’installazione è fondamentale effettuare il backup. Naturalmente tu lo fai perché esiste Time Machine e non ho bisogno di dirti che è l’applicazione per Mac dedicata (da anni) a questo genere di operazione. Qui c’è anche un articolo dedicato appunto all’uso di Time Machine: Come usare Time Machine per il backup del tuo Mac.
Ma non è sufficiente, naturalmente. Perché i backup effettuati con Time Machine non permettono di avviare il Mac da un disco esterno. Questo perché Time Machine non prende in carico una serie di elementi fondamentali del sistema operativo. Per creare un disco esterno avviabile hai bisogno di:
- un disco esterno (rigido o SSD)
- un’applicazione come Carbon Copy Cloner (a pagamento), oppure
SuperDuper (gratis nelle sue funzioni base) - infine leggere il nostro articolo che spiega tutto: Come clonare il disco di avvio del tuo Mac.
Per oggi ci fermiamo qui. Il viaggio verso Big Sur è appena iniziato!