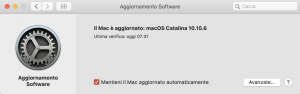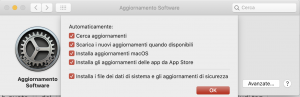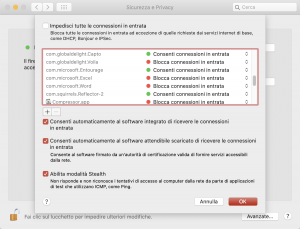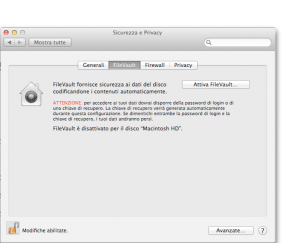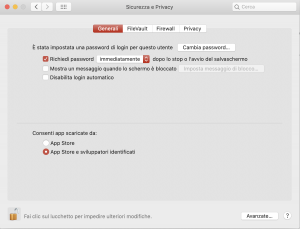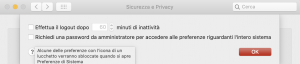Proteggere il tuo Mac, i dati che racchiude e la tua privacy, è molto importante. Eppure questo è un elemento che spesso gli utenti Mac sottovalutano, e questo è un male.
Il Mac ha una serie di strumenti semplici da attivare che permettono di conservare al sicuro privacy e dati. Certo: poi è indispensabile una condotta “virtuosa”. L’anello debole della catena è sempre l’utente, quindi se scarica qualunque cosa, da qualunque sito, prima o poi gli capiterà qualche disavventura.
Quindi, per prima cosa: usare il buonsenso, sempre. E poi? E poi continuare a leggere il nostro articolo per scoprire cosa racchiude il Mac per difendere dati e privacy dell’utente.
Buona lettura!
Tieni aggiornato il sistema operativo
La prima regola? Mantieni sempre aggiornato il sistema operativo. Apple rilascia degli aggiornamenti che hanno come fine quello di migliorare le prestazioni di macOS; ma anche rafforzarne le difese o tappare eventuali falle. È vero che le basi di macOS sono Unix, ma questo non vuol dire che l’utente può fare quello che vuole; né che macOS è immune da problemi di sicurezza. È un prodotto degli esseri umani quindi racchiude errori, debolezze, falle. Per questo esistono gli aggiornamenti; devi scaricarli il prima possibile.
Lancia le Preferenze di Sistema e spostati con un clic nel pannello “Aggiornamento software”. Assicurati che la voce “Mantieni il Mac aggiornato automaticamente” sia spuntata.
Premi il pulsante “Avanzate”. Anche qui, verifica che le vci siano spuntate, e che soprattutto lo sia quella che dice “Installa i file dei dati di sistema e gli aggiornamenti di sicurezza”.
Questo però è solo il primo passo.
Attiva il Firewall
Lo sai che il tuo Mac, fisso o portatile che sia, ha un firewall? È perfetto per le utente domestiche (se hai un’azienda meglio acquistare una soluzione più “grintosa”, e flessibile). E attivarlo è uno scherzo da ragazzi.
Ancora una volta lancia le Preferenze di Sistema e vai nel pannello “Sicurezza e privacy”. In basso a sinistra clicca sull’icona del lucchetto, inserisci la tua password di Amministratore per sbloccare il pannello.
Adesso, premi il pulsante “Attiva firewall”: fatto!
Premi “Opzioni Firewall” in basso a destra e assicurati che la voce: “Abilita modalità Stealth sia attivata. Questa dice al sistema di ignorare i tentativi di accesso provenienti dalla Rete da parte di applicazioni utilizzate da malandrini.
Una volta che avrai finito qui, ricordati di premere il lucchetto in basso a destra per richiuderlo.
Attiva la funzione FileVault
Restiamo nelle Preferenze di Sistema e restiamo nel pannello “Sicurezza e privacy”, ma questa volta spostiamoci nella sezione chiamata FileVault. Che cosa fa? Perché è importante ed è bene attivarla?
Quando attivi la funzione FileVault tutti i file presenti sul disco di avvio del tuo Mac sono cifrati grazie alla codifica XTS-AES-128 con una chiave a 256 bit per impedire l’accesso non autorizzato ai tuoi dati. Quando sarà attivato, il Mac richiederà sempre di eseguire l’accesso con la password del tuo account.
Per prima cosa clicca sull’icona del lucchetto in basso a sinistra, inserisci la tua password di Amministratore. A questo punto, fai clic su “Attiva FileVault”.
Se sul tuo Mac sono presenti account di altri utenti, apparirà un messaggio che richiederà che ogni utente digiti la propria password prima di poter sbloccare il disco. Per ciascun utente, clicca sul pulsante “Abilita utente” e inserisci la password dell’utente. Gli account utente aggiunti dopo l’attivazione di FileVault saranno abilitati automaticamente.
Dovrai scegliere la modalità di sblocco del disco e di reimpostazione della password che preferisci, in caso dovessi dimenticare la password.
In OS X Yosemite o versioni successive, puoi scegliere di utilizzare il tuo account iCloud per sbloccare il disco e reimpostare la password.
Invece, in OS X Mavericks puoi scegliere di memorizzare una chiave di recupero di FileVault sui server Apple, scegliendo tre domande di sicurezza e le relative risposte. Scegli delle risposte che hai la certezza di ricordare (ma questo è un sistema che potrebbe dare dei grattacapi: come dimenticare una o più risposte alle tre domande, esatto!).
Se infine non desideri usare il recupero iCloud FileVault, puoi sempre creare una chiave di recupero locale. Ma conserva le lettere e i numeri della chiave in un luogo sicuro diverso dal disco di avvio codificato.
Ricorda: se perdi sia la password del tuo account che la chiave di recupero di FileVault, non potrai accedere al Mac e ai dati presenti sul disco di avvio.
A questo punto l’operazione di codifica avrà inizio e richiederà tempo (deve codificare tutti i dati presenti sul disco di avvio del tuo Mac. Più sono, più tempo impiegherà). Siccome avviene in background, puoi continuare a usare il tuo computer.
Quando avrà terminato e riavvierai il Mac, inserisci la password del tuo account per sbloccare il disco e consentire al Mac di terminare l’avvio. FileVault richiede di eseguire l’accesso ogni volta che il Mac viene avviato e nessun account può accedere in modo automatico.
Imposta una password
Restiamo ancora nelle Preferenze di Sistema ma questa volta andiamo nel primo pannello, quello che dice “Generali”. Anche in questo caso in basso a sinistra ci sarà l’icona del lucchetto da cliccare. Inserisci la password di Amministratore.
Qui ci sono in alto tre voci interessanti. La prima permette di impostare (oppure, se l’hai già impostata, di cambiare), una password: per fare che cosa? Perché inserire una password?
Affinché il Mac, quando esce dallo stato di stop o dal salvaschermo, mostri un campo di testo dove inserire la password. Solo inserendola sarà possibile accedere alla Scrivania. Ti pare una seccatura inutile? No, perché se perdi il tuo Mac, oppure ti viene sottratto ed era in stato di stop, senza questa forma di difesa l’intruso potrà mettere mano alle tue cose. E sono certo che non ti piace affatto.
Metti quindi il segno di spunta alla voce “Richiedi password” e poi nel menu a discesa imposta “Immediatamente”. La password in questo modo sarà richiesta immediatamente.
La seconda voce: “Mostra un messaggio quando lo schermo è bloccato”: a che serve? Se ti viene sottratto, oppure lo smarrisci, puoi fare in modo che sullo schermo appaia un breve messaggio (metti il segno di spunta alla voce e poi premi “Imposta messaggio di blocco”). Magari il tuo numero di telefono accompagnato da: “Se trovi questo Mac chiama questo numero”.
Infine togli il segno di spunta alla voce: “Disabilita login automatico”; soprattutto se il tuo Mac è un portatile (il più ambito dai ladri). Significa che quando il Mac viene “svegliato” dallo stato di stop, invece della Scrivania il malandrino (o il curioso), troverà sempre un campo di testo dove inserire la tua password. Siccome non la conoscerà, non potrà sbarcare sulla Scrivania del tuo Mac e ficcanasare.
Scarica app solo da siti sicuri
Restiamo ancora un poco qui, in questa sezione. In basso abbiamo “Consenti app scaricate da”, e due voci: App Store e App Store e sviluppatori identificati.
Come puoi immaginare, “App Store” è di certo l’opzione più sicura; ma è anche quella che offre più limiti. In realtà ci sono un sacco di ottime (e sicure app) anche al di fuori del negozio di Apple, per questo molti mettono il segno di spunta alla seconda voce.
Ma le app sicure NON sono quelle che trovi sui siti illegali.
Una volta che hai fatto quello che ti abbiamo indicato, ricorda di cliccare su “Avanzate”. Qui c’è una voce che, spuntata, impedisce a estranei di modificare le preferenze.
In pratica, le preferenze più “critiche” (quelle relative al Firewall per esempio), potranno essere modificate solo dopo l’inserimento della password di Amministratore. così sarai certo che nessuno verrà in seguito a pasticciare e a modificare quello che tu hai impostato.
Infine, ricordati di cliccare il lucchetto in basso a sinistra: per impedire ulteriori modifiche da parte di altre persone!
Per oggi ci fermiamo qui. Ma la nostra guida continua!