Sai bene che in macOS Mojave è presente il Portachiavi iCloud, ma desideri saperne un poco di più.
Prima di attivarlo, vuoi conoscere pregi e difetti del Portachiavi iCloud.
Sei nel posto giusto.
In questo articolo ti spiegheremo di che cosa si tratta e come attivarlo (è facilissimo), oltre a illustrare limiti e qualità del Portachiavi iCloud.
Per prima cosa: non si tratta certo di una novità di macOS Mojave. Quindi anche se possiedi un Mac “fermo” a Sierra oppure a Hign Sierra (oppure a un sistema operativo ancora più “vecchio”): nessun problema.
Puoi leggere questo articolo e conoscere questa funzione che magari hai evitato di attivare per timore di avere a che fare con qualcosa di imprevedibile.
Niente del genere.
Andiamo a conoscere da vicino il Portachiavi iCloud. E al termine di questo articolo abbiamo una interessante proposta riservata solo a te!
Che cos’è il Portachiavi iCloud
Il Portachiavi iCloud è perfettamente integrato con iOS e macOS (e questo è anche un suo limite, perché in realtà è integrato solo con… Safari); genera password efficaci e robuste. Quelle nuove le eroga a tutti i dispositivi, e lo stesso accade quando decidi di modificarne una. E le conserva al sicuro.
Magnifico, sì.
Non solo: quando plani su un sito che richiede la password, ci penserà il portachiavi a riempire i campi di testo al posto tuo.
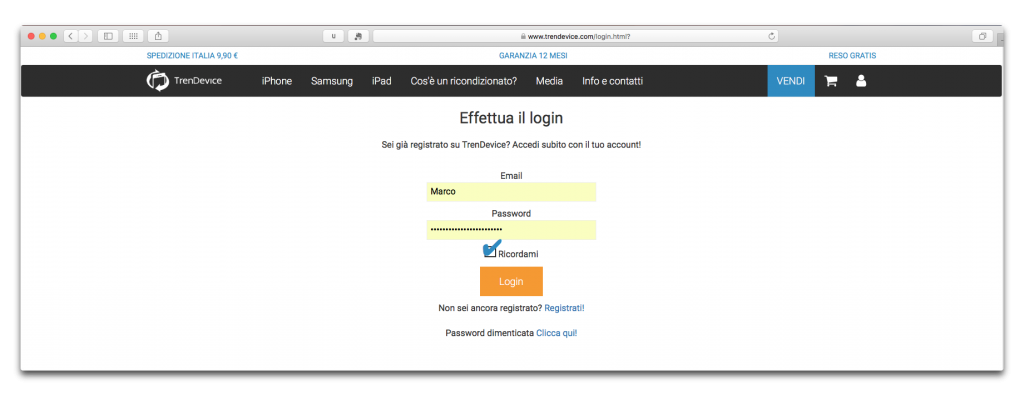
Qualcosa del genere accade anche se devi acquistare qualcosa su qualche sito Web: gli estremi della carta di credito (ma non il codice CVV, purtroppo), sarà il Portachiavi iCloud a fornirli, senza che tu ti debba scomodare troppo.
Da non scordare questo. Se all’interno dell’applicazione “Anteprima” di macOS hai provveduto a inserire la tua firma (in modo da aggiungerla con un clic ai documenti in PDF), questa sarà erogata sugli altri Mac. Una bella comodità che ci viene fornita solo se la funzione iCloud Portachiavi è attivata.
Come impostare il Portachiavi iCloud
Adesso vediamo come si fa a impostare e poi a usare il Portachiavi iCloud.
Lancia le Preferenze di Sistema, vai in iCloud e metti il segno di spunta alla voce «Portachiavi», e inserisci Apple ID e password.
A questo punto apparirà una finestra che ti inviterà a spostarti, prima di procedere, dentro “Sicurezza e Privacy” e in particolare dentro il pannello «Generali»: per quale ragione? Perché il sistema desidera che metti il segno di spunta alla voce “Richiedi password”. Fallo, senza esitare.
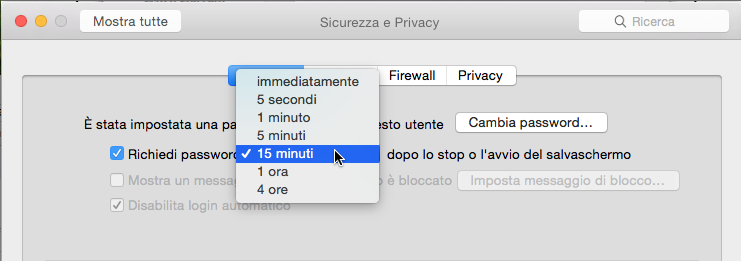
A questo punto occorre fare una scelta.
Nella finestra seguente ti sarà chiesto di creare e inserire un codice di sicurezza che userai con la tua password per impostare iCloud Portachiavi sugli altri dispositivi che possiedi. Il codice può essere di 4 cifre, oppure, se premi “Avanzate” scegliere una delle 3 opzioni presenti. Vale a dire:
- Crea un codice complesso. Invece di usare quello a 4 cifre, un po’ troppo semplice, puoi crearne uno più lungo e quindi più difficile da crackare;
- La seconda opzione: lasci che sia il sistema a proportene uno. Sarà ben più lungo, come puoi immaginare;
- Non creare alcun codice. Ma se accetti questa opzione, quando dovrai impostare il portachiavi iCloud su un altro dispositivo, ebbene: lo dovrai approvare da un altro dispositivo. C’è da aggiungere questo: se non crei alcun codice, il portachiavi iCloud non sarà salvaguardato su iCloud, ma solo in locale (vale a dire: sul tuo Mac). Tuttavia Apple non potrà aiutarti a recuperare il tuo portachiavi iCloud se scordi la password. Quindi rifletti bene (io consiglio di creare un codice).
Hai inserito il codice?
Prosegui e ti sarà richiesto di inserire di nuovo il codice; vai avanti. Questo codice, semplice o complesso che sia, non te lo devi scordare perché ti sarà richiesto per approvare e attivare iCloud Portachiavi anche sui tuoi altri dispositivi. Adesso devi inserire un numero di cellulare che sarà usato per verificare la tua identità tramite l’invio di un sms. Praticamente avrai finito.
Dopo che avrai attivato il Portachiavi iCloud
Che cosa accadrà?
All’interno dell’applicazione Accesso Portachiavi, iCloud creerà una nuova cartella, e al suo interno saranno copiate tutte le password disponibili (comprese quelle delle reti Wi-Fi), e poi saranno erogate a tutti i tuoi dispositivi disponibili, sia fissi che mobili.
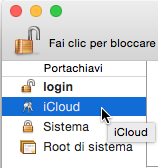
C’è ancora un passaggio da portare a termine. Vale a dire impostare iCloud portachiavi sugli altri dispositivi in tuo possesso.
Vai nelle Preferenze di Sistema > iCloud (se è un Mac che devi impostare. Se è un dispositivo iOS: Impostazioni > iCloud). Attiva il portachiavi o mettendo un segno di spunta (sul Mac), oppure abilitandolo con un tocco sul dispositivo iOS. Adesso però devi approvare il dispositivo (fisso o mobile, non importa): ma come? Esatto: usando uno di questi due sistemi.
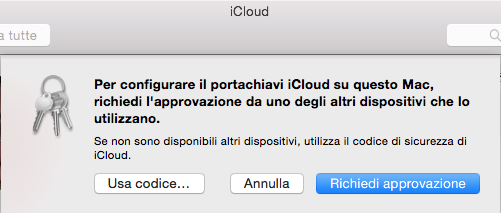
Il primo: usando il codice di sicurezza iCloud. Ti sarà richiesto di inserirlo all’interno di una finestra, e in aggiunta sarà inviato un sms al numero del cellulare che in precedenza hai fornito.
Il secondo: approvando il dispositivo da un altro dispositivo. In pratica: vedrai apparire una notifica per approvare il nuovo dispositivo. Cliccando la notifica sul tuo Mac, lancerai le Preferenze di Sistema e finirai direttamente dentro il pannello iCloud.
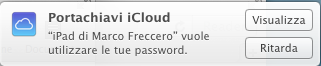
Qui troverai, accanto alla voce «Portachiavi» un pulsante chiamato “Opzioni”: cliccalo.
Inserisci il tuo Apple e premi il pulsante. La sincronizzazione delle password tra i due apparecchi sarà cosa fatta. Come ho accennato in precedenza, iCloud Portachiavi funziona alla grande, ma solo se per navigare in Internet usi Safari; non funziona con nessuno degli altri navigatori.
Come lavora il Portachiavi iCloud con Safari
Vedremo adesso come il Portachiavi lavora con il navigatore di Apple.
Verifica innanzitutto che Safari sia in grado di lavorarci assieme: su Mac vai nelle Preferenze di Safari (scorciatoia da tastiera Cmd-,), e nel pannello Riempimento automatico metti il segno di spunta (se non ci sono già) alle voci che trovi.
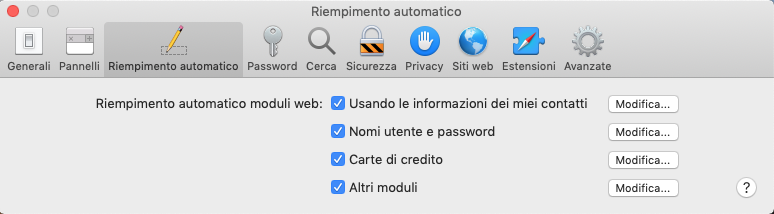
Quando planerai su un sito Web di cui hai già salvato in precedenza nome utente e password, ci penserà Safari a farsi avanti per proporti di riempire i campi di testo con gli elementi necessari. Senza che tu debba muovere un neurone per ricordarti password e nome utente! Seleziona il nome utente, e sarà riempito anche il campo di testo relativo alla password.
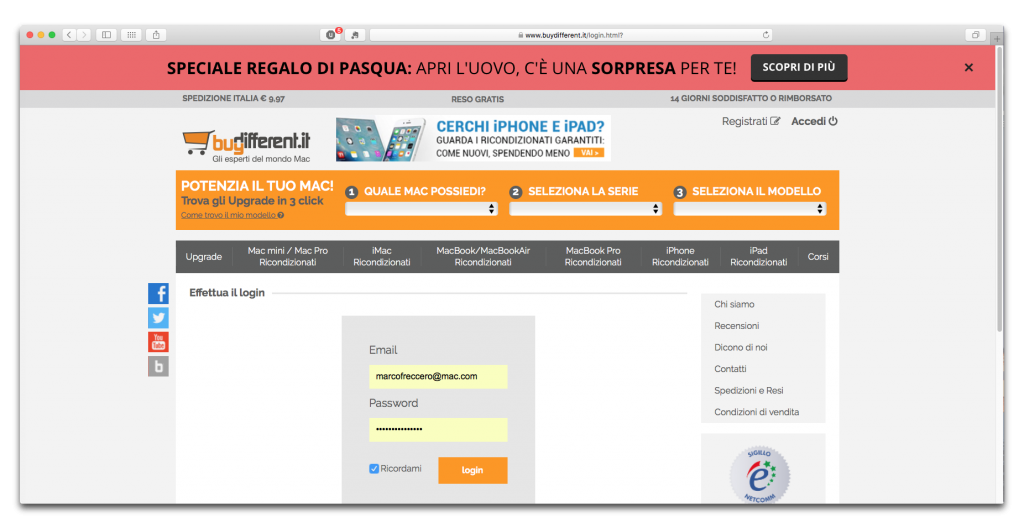
Non c’è che dire: una bella comodità!
Vuoi sapere tutto su iCloud?
Vuoi conoscere tutto sulla funzione cloud del servizio di Apple?
Noi abbiamo la soluzione che fa per te!


