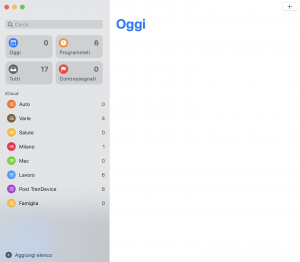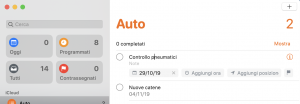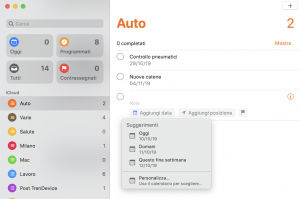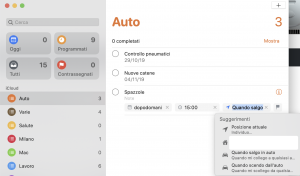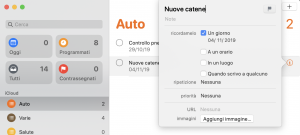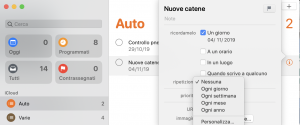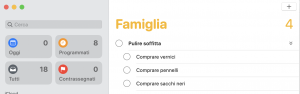macOS Catalina e l’applicazione Promemoria. Anche qui gli ingegneri Apple hanno “messo le mani” consegnando un’app migliore. Creare e organizzare i promemoria (promette Apple), adesso è più semplice grazie per esempio agli elenchi smart, e ad altre piccole migliorie che rendono Promemoria davvero utile.
Ma adesso andiamo a vedere che cosa racchiude di interessante l’applicazione Promemoria.
Questo articolo fa parte di una serie dedicata a macOS Catalina. Vuoi leggere gli altri?
- macOS Catalina: scopriamo il nuovo OS di Apple“
- macOS Catalina: come prepararsi al nuovo sistema operativo
- macOS Catalina e la tua privacy
- macOS Catalina e le novità del Finder
- macOS Catalina e Safari
- macOS Catalina e l’Apple ID
- macOS Catalina e la funzione Handoff
- macOS Catalina e le note
Buona lettura!
Prima di procedere un avvertimento importante. Quando sul tuo Mac lancerai per la prima volta Promemoria, ti sarà chiesto di aggiornare l’app al nuovo formato. Tutti i tuoi dispositivi, non solo il Mac, ma anche iPhone e iPad devono essere aggiornati all’ultima versione, quindi a iOS 13; altrimenti non potrai più accedervi. Sarà però possibile farlo usando il sito icloud.com.
Intanto ecco la nuova interfaccia di Promemoria.
Piuttosto intuitiva. A sinistra in alto il campo di ricerca, sotto gli elenchi “Smart” come Oggi, Programmati; Tutti; Contrassegnati. Sarà sufficiente un clic per conoscere se per esempio nella giornata di oggi (che è già selezionata nell’immagine precedente), c’è qualche cosa da fare.
Programmati mostra invece quelli che sono appunto programmati.
Tutti: indica tutti i promemoria organizzati per elenco.
Contrassegnati: racchiude i promemoria che tu hai contrassegnato. Per contrassegnare un promemoria, cliccalo, e poi clicca sulla bandierina che vedi qui.
Nella parte inferiore invece ecco la lista degli elenchi. Ogni elenco può contenere tutti i promemoria che desideriamo. Lo scopo degli elenchi è suddividere per categorie i nostri promemoria. Quindi avremo per esempio un elenco che riguarda la manutenzione dell’automobile; un altro il lavoro; un altro ancora le cose più varie che non possono essere catalogate negli elenchi già presenti, eccetera eccetera.
Probabilmente è bene creare prima un elenco premendo in basso a sinistra il comando “Aggiungi elenco”; dare a esso un nome. Infine creare il promemoria che desideriamo: come? Premendo il tasto dell’addizione in alto a destra.
Personalizzare gli elenchi dei Promemoria
Puoi personalizzare gli elenchi dei promemoria. Ecco come. Nella barra laterale fai doppio clic sull’icona dell’elenco.
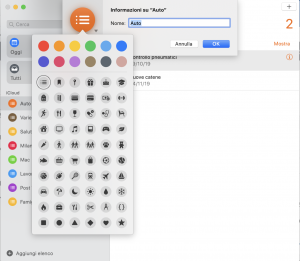
A questo punto tu potrai non solo modificare il nome dell’elenco; ma anche assegnargli un colore, oppure un’icona identificativa. Alla fine devi premere il pulsante “OK” per rendere le modifiche definitive.
Promemoria, quando crei un nuovo… promemoria, offre nuove opzioni. Dopo che hai premuto il segno dell’addizione, avrai a disposizione “Aggiungi data” (Oggi; Domani; Questo fine settimana; oppre Personalizza).
Se aggiungi una data apparirà il pulsante per l’ora, naturalmente; per essere più specifici.
Potrai anche aggiungere la posizione: a che serve? Se devi fare una certa cosa quando sei in un preciso luogo, puoi indicare all’applicazione di ricordartelo. Se scegli “Quando salgo in auto” (oppure “quando scendo dall’auto”), Promemoria si farà vivo se la tua automobile è abbinata via Bluetooth.
Quando il promemoria è preparato, la “i” che vedi apparire qui può essere premuta.
Sono presenti, al suo interno, una serie di opzioni che permettono per esempio di indicare un indirizzo specifico. Ma anche chiedere a Promemoria di avvisarci a un orario specifico. O ancora: quando scrivo a qualcuno, e di questa voce parleremo tra poco.
Come vedi puoi anche indicare se il promemoria si ripeterà in futuro (clicca e seleziona quello che vuoi, c’è anche la voce “Personalizza”).
Ma anche indicare la priorità (Bassa; Media; Alta); un eventuale Url, e persino aggiungere un’immagine. O dall’applicazione Foto, oppure grazie alla funzione di scansionamento dei documenti presenti sull’iPhone o sull’iPad.
Ma torniamo alla voce “Quando scrivo a qualcuno”.
Questa è una funzione utile se per esempio devi ricordare qualcosa a una precisa persona. Metti il segno di spunta e naturalmente sotto apparirà “Aggiungi contatto”. Il contatto deve essere salvato all’interno dell’applicazione Contatti.
Una volta che lo avrai selezionato, la prossima volta che tu avvierai l’applicazione Messaggi per chiacchierare con la persona prescelta, Promemoria si farà vivo.
Ma adesso Promemoria permette di creare delle “sottoattività”: di che cosa si tratta? In pratica sono dei “sotto-promemoria”. Se per esempio devi fare una certa attività complicata, questa si porterà con sé anche una srie di strumenti da comprare. Tu puoi perciò creare un promemoria chiamato “Pulizia soffitta” all’interno dell’elenco Famiglia. E all’interno di questo inserire un elenco delle cose da comprare.
Creare le sottoattività è semplice. Crea i diversi promemoria. Poi trascina il promemoria sopra il primo. Una volta che avrai finito ecco come apparirà il tutto. Ma se premi il tasto destro del mouse sul promemoria, il menu che apparirà ti mostrerà anche il comando che ti serve.
Le frecce indicano la presenza di “sottoattività” e possono essere aperte o chiuse con un clic. In alto sarà indicato il numero dei promemoria. Il promemoria principale sarà in grassetto.
Non scordiamoci di Siri, perché puoi creare dei promemoria appunto solo usando la tua voce. Puoi chiedere: “Ricordami di passare in posta”; oppure: “”Aggiungi lo zucchero alla lista della spesa” o: “ricordami di comprare le batterie”.
Per oggi è tutto: alla prossima!