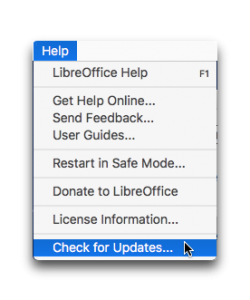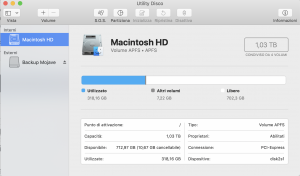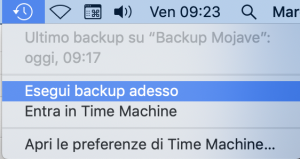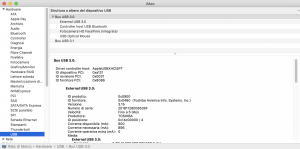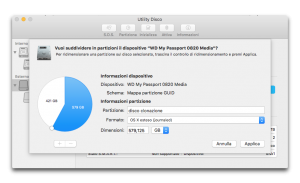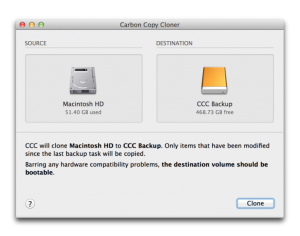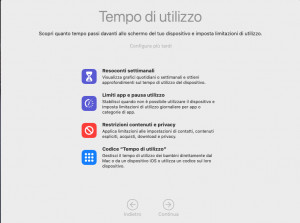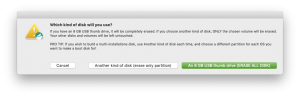macOS Catalina sta per arrivare: come prepararsi al nuovo sistema operativo di Apple?
Il mese di settembre è il mese del rilascio del sistema operativo di Apple dedicato ai computer Mac. Quest’anno è la volta di macOS Catalina e, come sempre, è gratuito e liberamente scaricabile quando sarà disponibile.
Abbiamo già affrontato alcuni aspetti di Catalina in un articolo precedente: macOS Catalina: iniziamo a scoprire il nuovo OS di Apple.
In questo articolo invece vedremo come procedere con l’aggiornamento; ma anche i preparativi da adottare “prima”. Questo vuol dire che affronteremo:
- la “pulizia” del disco di avvio
- i programmi di terze parti e il loro aggiornamento
- c’è qualcosa da fare con iTunes?
- verifica il disco di avvio con Utility Disco
- il backup del disco di avvio del Mac
- la clonazione del disco di avvio (che cos’è; come si fa; perché si fa; quali programmi scegliere; come testare la clonazione per accertarsi che tutto vada bene)
- prima di installare macOS Catalina
- l’aggiornamento a macOS Catalina
- l’installazione da zero di macOS Catalina
- Assistente migrazione
- come creare un disco avviabile di macOS Catalina
E molte altre cose ancora.
Se perciò sei pronto: possiamo andare a incominciare!
La “pulizia” del disco di avvio
I dischi dei nostri Mac si riempiono di un sacco di “roba” che spesso finiamo per non usare mai. Applicazioni, file scaricati e abbandonati dentro la cartella “Download”, documenti che si creano, e poi si lasciano incompiuti. Certo, ormai la capienza dei dischi rigidi è sempre più ragguardevole.
Ma il discorso è differente se hai un portatile che monta un disco a stato solido (o SSD). In un caso del genere avere dello spazio occupato da cose inutili è del tutto privo di logica.
E anche se hai un bel disco da 2 TB può essere una buona idea ogni tanto, fare un giro a vedere la situazione di certe cartelle.
Da dove iniziare questa opera di pulizia? Ecco di seguito l’elenco dei luoghi dove andare a gettare un’occhiata.
- La cartella Download. Si trova nel Dock. Di solito qui si forma in breve tempo un ingorgo di materiale scaricato, scompattato e abbandonato. Meglio darci un’occhiata e svuotarla
- La cartella Documenti. Fai una veloce ricerca di quello che contiene, e se trovi dei file inutili, eliminali
- La cartella Applicazioni. Qui spesso trovano asilo applicazioni che sono state lanciate una volta, e poi abbandonate. E allora gettale via! Alcune hanno un comando per disinstallarle, ma non tutte. E allora? Allora puoi usare CleanMyMac X, un’app a pagamento, ma è possibile scaricarne una copia di prova
- La cartella Utility. Dentro la cartella Applicazioni, troverai pure questa. Può contenere degli elementi di applicazioni che hai installato, e poi eliminato; ma il loro Installer, a volte, provvede a piazzare qualcosa pure qui
E poi? E poi svuota il cestino. Ti rammento solo che le Preferenze del Finder racchiudono il comando “Rimuovi elementi dal Cestino dopo 30 giorni”. Se metterai il segno di spunta, ci penserà il Mac, ogni 30 giorni, a svuotarlo automaticamente.
I programmi di terze parti e il loro aggiornamento
Altro compito da fare prima di passare a Catalina è provvedere ad aggiornare le applicazioni di terze parti, soprattutto quelle che per te sono importanti, o vitali (per il tuo lavoro).
Innanzitutto ti segnalo il sito RoaringApps che mantiene un elenco aggiornato delle app compatibili con la nuova versione del sistema operativo di Apple. Dacci un’occhiata. Se un software per te fondamentale (perché ci lavori), non fa parte della lista, forse conviene attendere, prima di aggiornare.
Oppure, chiedi direttamente al produttore (il sito fa un lavoro lodevole, ma non è detto che tutte le app compatibili siano davvero elencate).
Purtroppo, ogni applicazione ha un suo mezzo per aggiornarsi. Alcuni sviluppatori, piazzano il comando per gli aggiornamenti nel menu del nome dell’app. Altri invece dentro il menu Aiuto (a volte sostituito con il punto interrogativo).
E scarica quello che c’è di disponibile.
Ovviamente occorre fare un discorso analogo anche per le applicazioni sempre di terze parti (ma anche di Apple), presenti sul Mac App Store.
Pure in questo caso, prima di procedere con l’aggiornamento a Catalina, lancia l’app presente nel Dock (non c’è? Allora è dentro la cartella Applicazioni, ma è più rapido rivolgersi al menu Apple nell’angolo superiore sinistro dello schermo del tuo Mac, e selezionare “App Store”), e verifica nella sezione Aggiornamenti se c’è qualcosa da scaricare.
Il solito consiglio: non avere fretta di aggiornare a macOS Catalina. Sia l’installazione che l’aggiornamento sono operazioni che vanno effettuate nel momento giusto, e portate avanti con calma. Benché non ci sia alcuna difficoltà, e tutto proceda sempre nel migliore dei modi, a volte può accadere un inconveniente.
Alcune raccomandazioni finali.
Hai il firewall di macOS attivato? Disattivalo, perché è possibile che l’Installer lo faccia da sé, prima di procedere con l’aggiornamento. Se hai installato firewall di terze parti, disattivalo.
Il tuo disco di avvio è protetto con FileVault? Bravo! Ottimo! Ma ti starai chiedendo che cosa fare: disattivarlo?
Non è necessario disattivare FileVault (il sistema che cifra il disco di avvio del tuo Mac). Se però usi applicazioni di terze parti per la cifratura: chiedi al produttore prima di procedere.
Brevemente parliamo delle autorizzazioni di iTunes. Sia che tu decida di installare ex-novo Catalina, sia che tu scelga invece di aggiornare, non devi preoccuparti di nulla. L’installazione non compromette alcuna autorizzazione. Apple sui suoi server tiene traccia delle nostre autorizzazioni riguardanti la riproduzione dei contenuti multimediali (musica, film, eccetera) che abbiamo acquistato sui suoi negozi online.
Pensi di riparare i permessi prima di installare Catalina? È inutile. Con il vecchio OS X El Capitan Apple ha eliminato questa possibilità.
Lancia le Preferenze di Sistema, clicca su Condivisione e verifica che non ci sia niente di spuntato (e quindi di attivo). L’Installer, se individua qui qualcosa di attivo, potrebbe disattivarlo.
Ancora un aspetto da ricordare.
Dopo che avrai installato Catalina, collegherai il disco esterno di Time Machine al Mac e lui inizierà a fare il suo lavoro: il backup.
Forse non è una buona idea.
Se c’è qualcosa che non va? Ecco perché dovresti (se puoi) acquistare un altro disco rigido esterno e su quello fare i backup di macOS Catalina.
In alternativa non collegare il disco con i backup di Time Machine al Mac per qualche giorno, e verifica in questo modo se tutto va bene. Solo dopo, potrai collegarlo di nuovo.
C’è qualcosa da fare con iTunes?
Abbiamo indicato nel nostro articolo precedente (leggi: “macOS Catalina: iniziamo a scoprire il nuovo OS di Apple”) che iTunes viene pensionato e il suo posto viene preso da una nuova applicazione chiamata “Musica”. Inoltre alcuni file multimediali (video o podcast) che erano gestiti appunto da iTunes, con Catalina ci penseranno app quali Podcast e Apple TV per i video, a gestirli.
Ma nel concreto: che cosa accade, aggiornando a Catalina, ai nostri file musicali?
Nulla di rilevante. L’installer di Catalina provvederà a spostare i file (musicali, ma anche tutto il resto), dalla loro vecchia posizione alla nuova. Il tutto senza problemi o disagi particolari.
Devi fare qualcosa? No, nulla. Se sei scaramantico puoi incrociare le dita, ma tanto questo metodo non ha mai funzionato…
Verifica il disco di avio con Utility Disco
Sarebbe sempre bene verificare (una volta al mese?) come va il disco di avvio del tuo Mac. Non è escluso che dietro le quinte stia covando qualche malessere in grado per esempio di corrompere i file. E mentre installi Catalina quel malessere potrebbe produrre qualche problema piuttosto grave.
Prevenire è sempre meglio che curare.
Inoltre questa verifica non si prende molto tempo.
Lancia Utility Disco (si trova dentro la cartella Utility, dentro quella “Applicazioni”).
Nella barra laterale seleziona il disco di avvio mentre nella barra degli strumenti devi premere solo il pulsante “S.O.S.”.
Se ci sono dei problemi l’applicazione cercherà di risolverli.
Una volta terminato questo processo, chiudi l’applicazione.
Il backup del disco di avvio del Mac
Qualunque sia il “metodo” che desideri adottare (aggiornamento, o installazione) per passare a Catalina, il backup resta un elemento fondamentale. Non solo in occasione del rilascio di una nuova versione del sistema operativo; i tuoi dati sono preziosi, e perderli per un guasto è molto più di una seccatura. È una catastrofe.
Quindi prima di “partire” per il (breve) viaggio dell’aggiornamento, dovrai solo andare nella barra dei menu del Finder e cliccare sull’icona di Time Machine e selezionare il comando “Esegui il backup adesso”.
Quindi, una volta effettuato il backup di Time Machine, se prevedi di effettuare l’aggiornamento subito dopo, espelli il disco, e procedi.
Ma prima di arrivare a installare Catalina, c’è ancora qualcosa di importante da portare a termine.
La clonazione del disco di avvio
Da anni consiglio di affiancare al backup di Time Machine (veloce; semplice; affidabile: cosa desiderare di più da un programma del genere?) la clonazione del disco rigido.
La clonazione non si limita a copiare su un disco esterno tutti i file presenti sul tuo disco di avvio, ma soprattutto: permette di riavviare il computer dal disco su cui risiede la clonazione. Perché?
La clonazione copia una serie di elementi fondamentali e “invisibili”, quelli cioè che consentono il riavvio della macchina da un altro disco. Time Machine non lo permette. Per questo è necessario rivolgersi ad applicazioni di produttori di terze parti.
Una inutile precauzione?
Non credo.
Immagina questo: in alcune circostanze (tutt’altro che rare), riavviare il Mac e riuscire a usarlo, può essere fondamentale. In caso di guai, basterà collegare al Mac il disco rigido esterno che racchiude la clonazione, e riavviare da quello il computer premendo il pulsante Alt o Opzione (sempre questo: ⌥).
Se il guasto colpisce proprio il disco rigido (e non la scheda madre: in un caso del genere non resta da fare che o ripararlo, se in garanzia, oppure portarlo alla discarica più vicina dopo aver estratto il disco rigido) riuscirai a riavere un computer funzionante per tentare, magari, la riparazione con qualche applicazione dedicata.
Raccomandazione importante.
La clonazione non dovrebbe essere eseguita “ogni tanto”, ma diventare una sana abitudine come l’uso di Time Machine. Quest’ultima, si effettua automaticamente ogni ora, la clonazione potrai decidere tu quando eseguirla. È una buona idea effettuarla una volta alla settimana, e mantenerla aggiornata nel corso del tempo. Altrimenti non ha senso.
Inutile aggiungere che la mia è un’indicazione di massima: ciascuno deve guardare alle proprie necessità, alla sicurezza dei propri dati. Se lavori davvero e pesantemente con il Mac, probabilmente aggiornare una volta al dì la clonazione sarà per te indispensabile.
Come si procede con la clonazione? Andiamo a vederlo assieme!
Procurati un nuovo disco rigido esterno compatibile col Mac. Che dimensione deve avere? Diciamo subito che il prezzo non è più una barriera insormontabile; scovare dischi da 2 TB a un prezzo ragionevole e popolare, è diventata una norma. E ricorda: più spazio hai, meglio è.
Dubbi sulla connessione da scegliere? Quella Thunderbolt è lontana dal conquistare i cuori degli utenti Mac (anche per via dei costi). Indirizzati quindi verso i dischi USB 3; non ci sono problemi di compatibilità, né è necessario acquistare adattatori. Se acquisti un disco con connessione USB 3 e il tuo Mac ha solo porte USB 2, la velocità erogata sarà quella dell’USB 2.
Dubbi sul tipo di porte presenti sul tuo Mac? Premi la mela mordicchiata in alto a sinistra dello schermo del tuo Mac, scegli “Informazioni su questo Mac”, quindi “Più informazioni” e infine “Resoconto di sistema”. Nella colonna a sinistra, seleziona la voce “Hardware”: troverai ad aspettarti le connessioni del tuo Mac.
Verificato il tipo di connessione, e acquistato il disco rigido, compra il programma per la clonazione. Da sempre sono due i più celebri, e quelli restano: SuperDuper!, gratis ma con alcune funzioni disabilitate.
E Carbon Copy Cloner (a pagamento).
Prima però occorre intervenire sul disco rigido esterno che hai comprato, e formattarlo perché “giri” correttamente su Mac. Perché esterno, ti starai chiedendo.
E ti farai anche un’altra domanda: non posso risparmiare e dedicare una “parte” del disco di avvio alla clonazione? La domanda sembra sensata, ma non lo è affatto.
Quando il disco rigido si guasta è impossibile sapere quali settori andranno a male. Se il guasto colpisce “anche” la partizione dedicata alla clonazione, che hai creato sul disco di avvio, sarai alle prese con un problema insormontabile. Per questo il disco rigido deve essere esterno. Dopo che lo avrai acquistato, ecco come procedere:
- collega al tuo computer il disco rigido e attendi che sia montato sulla Scrivania del Mac
- lancia l’applicazione Utility Disco
- nella colonna a sinistra dell’applicazione, seleziona l’icona del disco rigido esterno
- Clicca “Inizializza” nella barra dell’applicazione
- nella finestra che appare, inserisci il nome che desideri dare al disco. Dal menu a discesa scegli “Mac OS Esteso (journaled), poi “partizione GUID”
- premi il pulsante “Inizializza”
Se ti conosco un po’, ti starai chiedendo perché ho scelto di usare il formato MacOS Esteso Journaled. Perché al momento APFS (il nuovo formato del file system di macOS) sui dischi rigidi non brilla per velocità. Ecco perché è meglio usare (ancora) questo vecchio formato.
Dopo, non rimane che passare la palla all’applicazione SuperDuper! o Carbon Copy Cloner che effettueranno la clonazione.
Tutto suona come molto complicato, ma in realtà non c’è nulla di difficile, sul serio. Nell’esempio che adesso illustrerò, userò l’applicazione Carbon Copy Cloner, ma SuperDuper! agisce allo stesso modo, quindi non riscriverò due volte le medesime indicazioni.
- Lanciamo l’applicazione. La finestra che ci accoglierà avrà la sezione “Origine” destinata al disco di avvio, e la sezione “Destinazione” per il disco esterno che ospiterà la clonazione
- clicca dentro la prima sezione “Origine” e seleziona il disco di avvio del tuo Mac. Poi, clicca dentro quella “Destinazione” e seleziona il disco esterno che ospiterà appunto la clonazione
- imposta il pulsante “SafetyNet” su Off
- premi il pulsante “Clona”. Non hai da fare altro
Qualora tu abbia delle necessità particolari, ti segnalo la pagina in inglese del sito di Carbon Copy Cloner che illustra come procedere in alcune circostanze.
L’operazione di clonazione richiede un bel po’ di tempo perché tutto il contenuto del disco di avvio deve essere ricopiato, e più materiale hai, maggiore sarà il lavoro da svolgere. Le volte successive, sarà più rapida poiché saranno copiati solo i file modificati o nuovi.
Dopo che questa fase si sarà conclusa, occorre testare e verificare che ogni cosa funzioni alla perfezione.
Procedi in questa maniera:
- spostati nella parte superiore sinistra dello schermo del Mac, premi la mela mordicchiata e scegli il comando “Riavvia”. Apparirà la finestra con l’opzione: “Riapri le finestre al login successivo”. Togli il segno di spunta, quindi premi “Riavvia”
- appena si riavvia tieni premuto il tasto Opzione o Alt, finché sullo schermo non vedrai apparire le icone dei dischi di avvio disponibili. Se vedi pure quella del disco clonato, ottimo segno
- seleziona il volume che contiene la clonazione e premi il tasto Invio. Se non riesci a cliccare, fai ricorso alle frecce presenti sulla tastiera del tuo Mac, e poi premi Invio
- il riavvio da un disco rigido esterno si prende più tempo: non avere fretta
Quando apparirà la Scrivania siamo a buon punto. Vuol dire che tutto è andato a gonfie vele. Però per essere certo che il riavvio è avvenuto davvero dal disco clonato, e non da quello di avvio, vai nel menu Apple in alto a sinistra, scegli “Informazioni su questo Mac”. Nella finestra che apparirà troverai la voce “Disco di avvio”.
Se ci trovi il nome del disco clonato, tutto è andato bene. A questo punto, verifica che tutto sia funzionante e a posto. Vale a dire applicazioni, navigazione Web, impostazioni varie, eccetera.
Però non lanciare Mail: il download della corrispondenza dai server potrebbe in seguito farti perdere alcuni messaggi importanti.
A questo punto cosa fare?
Dopo che avrai fatto tutte le verifiche del caso, verrà il tempo di tornare indietro. Di nuovo vai nell’angolo superiore sinistro e dal menu Apple scegli “Riavvia” dopo aver selezionato il “vero” disco di avvio.
Avrai terminato la verifica del tuo disco rigido esterno clonato. Ribadisco il concetto: la clonazione, come il backup effettuato con Time Machine, deve essere mantenuta aggiornata.
Hai una partizione Boot Camp? Ricorda che né SuperDuper!, né Carbon Copy Cloner sono capaci di clonare l’installazione di Windows, e di renderla avviabile. La soluzione si chiama WinClone e costa 39,99 Dollari.
Utilizzi VMWare Fusion o Parallels Desktop? Allora tutto è più semplice: i file Windows sono salvaguardati in un’immagine disco che viene clonata quando effettui la clonazione o con SuperDuper! oppure Carbon Copy Cloner.
Prima di installare macOS Catalina
Aggiornare il proprio Mac alla nuova versione del sistema operativo è diventato uno scherzo da ragazzi. Infatti molti utenti quando vedono la disponibilità del sistema operativo sull’App Store, lo scaricano senza nemmeno perdere tempo a verificare tutti i dettagli. Questo grazie al lavoro degli ingegneri di Cupertino che negli anni sono riusciti a rendere questa procedura semplice e con scarse possibilità di insuccesso.
Ma niente è perfetto a questo mondo.
Come al solito, l’Installer isolerà il software considerato incompatibile con Catalina, perché al suo interno è presente un elenco di elementi che possono condurre a conflitti. Ma non si tratta di una lista che tiene traccia delle applicazioni racchiuse nella cartella Applicazioni e Utility, bensì solo delle estensioni kernel o driver incompatibili che si caricano all’avvio.
Superfluo aggiungere che non devi rimettere a posto quello che l’Installer ha piazzato in “quarantena” dentro una cartella creata per l’occasione e chiamata “Software non compatibile”. Piuttosto, contatta il produttore dell’elemento incompatibile e chiedi se e quando sarà disponibile una versione aggiornata.
Per l’aggiornamento scegli una giornata tranquilla. Se possiedi un computer “di scorta”, non vitale per il tuo lavoro, prova su di esso Catalina, e verifica che i software fondamentali per la tua attività funzionino a regola d’arte. Solo dopo, procedi.
L’aggiornamento a macOS Catalina
Prima di aggiornare, devi aver effettuato queste operazioni:
- download di eventuali aggiornamenti dell’ultima ora messi a disposizione da Apple tramite il Mac App Store, destinati al sistema operativo
- download di eventuali aggiornamenti di applicazioni di terze parti erogati tramite Mac App Store
- download di aggiornamenti di applicazioni di terze parti acquistati in store diversi dal Mac App Store backup di Time Machine su un disco rigido esterno
- copia o clonazione del sistema operativo su un disco rigido esterno, con conseguente test per verificare che ogni cosa funzioni
- il tuo portatile ha la batteria carica? (ma se è scarico il sistema operativo ti indicherà di metterlo sotto carica, e solo a questo punto l’aggiornamento potrà iniziare)
- se possiedi mouse o tastiera senza fili, o un trackpad, hai verificato il livello delle batterie?
- se hai firewall di terze parti, disattivalo (quello del sistema operativo, ci penserà l’Installer a disattivarlo. Se vuoi farlo tu, meglio ancora)
- nelle Preferenze di Sistema, verifica che all’interno del pannello Condivisione, non ci sia niente di attivato
A questo punto, siamo pronti a cominciare!
- chiudi tutte le applicazioni
- scollega tutte le periferiche dal tuo Mac: dischi rigidi esterni, chiavette USB, stampante e scanner (tranne quelle fondamentali come mouse e tastiera con il filo, che lascerai collegate!)
- se hai un portatile, collegalo alla presa elettrica (ma l’Installer è sufficientemente intelligente da consigliartelo comunque)
- lancia il Mac App Store (l’icona è nel Dock, altrimenti si trova dentro la cartella delle Applicazioni, o ancora clicca sul menu Mela in alto a sinistra sullo schermo, e seleziona “App Store”)
- spostati nella sezione “Aggiornamenti” o in quella chiamata “In primo piano”. Lì troverai macOS Catalina. Clicca l’immagine
- nella schermata seguente premi il pulsante “Scarica” e abbi pazienza. Scaricherai infatti un Installer, che permetterà o l’aggiornamento, oppure l’installazione ex-novo
macOS Catalina viene piazzato nella cartella Applicazioni. Una volta terminato il download, si avvierà da sé la procedura di installazione, ma non sei obbligato a eseguirla in quel momento. Spostati nella barra dei menu, premi “Installa OS X 10.13” e scegli “Esci da installazione OS X”, per fermare tutto. In alternativa, usa la scorciatoia da tastiera: Comando-Q.
Concluso l’aggiornamento, l’Installer si cancellerà da sé. Per questa ragione, prima di cominciare, spostalo in un’altra posizione: la cartella Download per esempio, o quella Immagini, o Documenti, o ancora su una chiavetta USB. In questa maniera potrai utilizzarlo di nuovo, per installare Catalina su altri Mac compatibili. Procediamo:
- fai doppio clic sull’Installer e quindi premi Continua
- leggi (e accetta, altrimenti non potrai procedere) i termini della licenza software, e premi il pulsante “Accetto”
- la schermata seguente presenta l’icona del disco rigido sul quale OS X sarà installato. Sotto di essa, apparirà il pulsante “Mostra tutti i dischi” se ci sono più dischi (magari hai un Mac Pro con diversi dischi rigidi)
Adesso c’è da lasciar lavorare l’Installer.
È possibile che l’Installer, prima di procedere, mostri una finestra che indica che sul disco di destinazione sono presenti delle applicazioni a 32 bit (che con Catalina NON funionano più). La finestra potrebbe indicare una o più app a 32 bit, con l’invito a contattare lo sviluppatore per scaricare e installare quella aggiornata a 64 bit.
Quanto dura la procedura di installazione? Da mezz’ora a cinquanta minuti, ma molto dipende dalla tua connessione alla Rete, e dal tuo Mac. Dopo, ci saranno una serie di passaggi che conosciamo più o meno tutti perché sono ormai uguali.
Vediamo perciò che cosa troverai sul tuo cammino, prima di sbarcare sulla Scrivania di macOS Catalina.
- schermata di benvenuto: qui occorrerà scegliere il Paese, ma chi ha problemi di vista, o è non vedente, potrà avvalersi della funzione VoiceOver, una sorta di assistente vocale che aiuterà l’utente nella configurazione del Mac. Per ricorrere ai suoi servigi, appoggia il dito sul tasto ESC, in alto a sinistra sulla tastiera
- seleziona la tastiera (italiana naturalmente)
- indica la rete Wi-Fi (se ce l’hai)
- dati e privacy. Apple ci tiene parecchio alla privacy degli utenti e alla gestione dei loro dati. Per questo spiega che solo alcuni dati sono raccolti e solo allo scopo di rendere l’esperienza d’uso del sistema operativo più personale e piacevole. La società ci tiene a precisare che i dati raccolti sono solo quelli strettamente necessari, e che nella maggior parte dei casi restano “in locale” (quindi: sul tuo Mac)
- trasferisci dati su questo Mac. Puoi effettuare il trasferimento al Mac dei dati e delle configurazioni salvate su un disco Time Machine, oppure importati da un altro Mac, o da un PC
- accedi con l’ID Apple. Lo si può fare subito, o rimandare a dopo. Ma è grazie a questo account che acquisti musica su iTunes, libri su iBooks Store, app sull’App Store; attivalo. Se invece non ce l’hai, puoi proseguire, oppure approfittare dell’occasione e crearne uno ex-novo (potrai farlo anche in seguito: Preferenze di Sistema > iCloud). Sarà possibile creare un account per iTunes (e iBooks Store e App Store: quindi per gli acquisti), e un altro account per gestire la posta, il calendario, eccetera. Durante questa fase, il sistema ti proporrà di attivare la funzione “Dov’è”, utilissima in caso di furto o perdita del tuo computer. Ti consentirà, tra le altre cose, di inizializzare da remoto il tuo Mac (perché non è più possibile recuperarlo, ed è meglio non lasciare che i tuoi documenti e dati se ne vadano in giro per il mondo in chissà quali mani)
- Termini e condizioni. C’è ben poco da spiegare. Usando un Mac tu di fatto sottoscrivi un contratto d’uso. Devi accettare appunto le condizioni e i termini
- crea un account del computer. Vedrai questa voce solo se hai appena acquistato un Mac nuovo. Qui non solo si sceglie il nome che avrà la cartella Home (quella con l’icona della casetta), ma sarà necessario creare e inserire una password. Noterai qui che la voce “Consenti all’utente di reimpostare la password con l’ID Apple” è attivata per impostazione predefinita. Se scorderai la tua password di Amministratore (una delle poche da ricordare sempre), e questa opzione è attiva, potrai re-inizializzarla e impostarne una nuova. Il consiglio è di lasciare il segno di spunta
- portachiavi iCloud. Il portachiavi iCloud conserva le password e poi le eroga a tutti i tuoi dispositivi, fissi o mobili che siano. Puoi attivarlo ora o in seguito
- configurazione veloce. Il sistema operativo si incarica di attivare alcune funzioni in un colpo solo. Gli elementi coinvolti sono: l’assistente vocale Siri (potrai attivarlo anche in un secondo tempo, se lo vuoi); la Localizzazione (per permettere a Siri, Mappe, e altre app di conoscere la posizione dell’utente per meglio fornirgli i loro servizi); infine la possibilità di raccogliere e inviare ad Apple, in forma anonima, i dati d’uso di app e del sistema operativo (compresi eventuali malfunzionamenti e bachi). Pure queste due funzioni possono essere attivate in un secondo tempo, spostandosi nelle Preferenze di Sistema > Sicurezza e Privacy > Privacy
- tutti i file su iCloud. Catalina propone all’utente la sincronizzazione di due cartelle: Scrivania (sì, è una cartella) e Documenti. Ma fai attenzione: questa funzione sfrutta il tuo spazio iCloud. Se hai la versione base (quella che Apple offre a tutti: 5 GB), esiste il serio rischio di “bruciartelo”. Ma l’Installer è un tipo intelligente e anche se, per scarsa attenzione e perché vai di fretta, l’attivi, lui prima calcola il peso dei file e ti indicherà se puoi procedere, oppure no. Potrai comunque attivarla anche in seguito
- Touch ID e Apple Pay. Hai un portatile MacBook Pro con la celeberrima Touch Bar? Bene, è il momento di configurare questa funzione. In seguito potrai non solo accedere al tuo Mac quando per esempio lo “richiamerai” dallo stato di veglia; ma potrai ricorrere al Touch ID per concludere i pagamenti sui negozi online di Apple. In questa fase potrai configurare solo un’impronta, in seguito sino a 5 impronte, ma per fare questo dovrai spostarti nelle Preferenze di Sistema. Potrai già configurare Apple Pay (purché la tua banca supporti questa forma di pagamento), per effettuare pagamenti sui negozi online convenzionati, e sul negozio Apple, in modo veloce e rapido. Se hai un Mac con la Touch Bar, sarà sufficiente poggiare il dito sul Touch ID incorporato nella tastiera per eseguire e completare la transazione. In caso contrario, dovrai ricorrere o al tuo iPhone, oppure al tuo Apple Watch
- scegli un aspetto. Dal momento che Catalina propone anche la modalità Scura, Apple ha pensato bene di proporre all’utente di provare sin da subito questa novità. Inutile specificare che andando in seguito nelle Preferenze di Sistema e spostandoti in “Generali” potrai modificare in ogni momento la modalità
- Tempo di utilizzo. Questa è una nuova funzione di Catalina che sbarca anche sui computer. il consiglio però è di attivarla in un secondo tempo
Siamo alla fine. Qualche istante di configurazione e poi si sbarca, finalmente, sulla scrivania di macOS Catalina.
Dopo, dopo che tutto è andato a buon fine, potresti vedere apparire una notifica che ti rivela che è in corso una fase di “ottimizzazione” del sistema. Non devi fare nulla.
Se inoltre durante il processo di installazione l’Installer individua dei programmi incompatibli, vedrai una schermata che racchiude l’elenco di questi programmi, che poi saranno spostati in una cartella apposita. Come ho già scritto in precedenza: lasciali lì.
L’installazione da zero di macOS Catalina
Se sei tra quanti invece preferiscono avere un sistema operativo “nuovo di zecca”, installato da zero, sei nel capitolo giusto.
Da ricordare che uno dei benefici di questo tipo di installazione, è che viene effettuata la deframmentazione. Di che cosa si tratta?
Per saperlo, leggi il nostro articolo: “Come deframmentare il Mac (e perché non ha senso farlo)”.
Per prima cosa, il backup di Time Machine deve essere aggiornatissimo, idem per la clonazione effettuata o con Carbon Copy Cloner o SuperDuper!
Adesso iniziamo:
- collega il disco rigido esterno che contiene il clone del sistema operativo, al Mac
- clicca sull’icona della mela mordicchiata nell’angolo a sinistra in alto sullo schermo, e scegli il comando “Riavvia”
- Premi e tieni premuto il tasto Opzione (questo: ⌥), finché non vedrai apparire sullo schermo le icone dei dischi di avvio. La prima sarà quella del disco di avvio del tuo Mac, la seconda del disco clonato
- seleziona quest’ultima con le frecce della tastiera, e premi il tasto Invio per effettuare il riavvio del computer dal disco esterno
- dopo che il Mac è riavviato dal disco rigido esterno clonato, lancia l’applicazione App Store e scarica l’Installer di macOS Catalina
- Quando l’Installer è scaricato dentro la cartella “Applicazioni”, spostalo in un’altra cartella, in modo da trovarlo ancora dopo che tutta la procedura sarà conclusa. Altrimenti, dopo l’installazione (te lo ricordo ancora) l’Installer sarà eliminato
- lancia Utility Disco (inutile dire che queste operazioni le fai dal disco di avvio esterno clonato)
- nella barra laterale dell’applicazione, seleziona il disco che vuoi formattare
- nella barra dell’applicazione premi il pulsante “Inizializza”
- imposta il formato MacOS Esteso (journaled) e premi “Inizializza”
- una volta terminata l’inizializzazione, chiudi Utility Disco
- clicca 2 volte per lanciare l’Installer
- leggi e accetta le condizioni d’uso e la licenza
- seleziona il volume di destinazione (quello di avvio appena inizializzato), e premi “Installa”
- dopo qualche secondo il Mac si riavvierà per iniziare il processo di installazione. Quando tutto sarà concluso, ci sarà un altro riavvio
- Catalina sarà installato. Da qui in avanti avrai a che fare con una serie di schermate che, sostanzialmente, non sono molto differenti da quelle che abbiamo incontrato nel capitolo precedente
Assistente Migrazione
È bene spendere 2 parole sull’Assistente Migrazione, una tecnologia che permette di trasferire i vecchi dati e documenti da un vecchio Mac (ma anche da un disco rigido esterno; da Time Machine; o da un PC) al nuovo Mac.
Come funziona?
Per trasferire i vecchi dati e documenti al nuovo Mac (perché hai effettuato un’installazione da zero) ecco come devi procedere.
Seleziona “Da un Mac, da un backup di Time Machine o da un disco di avvio”, e premi “Continua”.
Seleziona il disco clonato (oppure, in un’altra circostanza, il disco Time Machine). Qui troverai 3 voci e adesso vedremo di che cosa si tratta.
Applicazioni. Questa voce riguarda il contenuto della cartella “Applicazioni”, con tutte le eventuali sotto-cartelle. Da trasferire. Non preoccuparti delle applicazioni del sistema operativo (Safari, Mail, Anteprima…), perché l’Assistente Migrazione è un tipo sveglio. Quindi eviterà di trasferire queste applicazioni poiché sono già state installate nella loro versione più recente (le impostazioni però: quelle sì che saranno trasferite).
Se invece desideri evitare il trasferimento di qualche applicazione, perché non ti serve più per esempio, clicca la freccia accanto ad “Applicazioni”, individuala e togli il segno di spunta. Non sarà trasferita.
Utenti.Da spuntare e trasferire quindi. Se ci sono più utenti puoi anche decidere di non trasferirne qualcuno; basterà togliere il segno di spunta da quello che NON vuoi trasferire.
Impostazioni. Si tratta di quelle impostazioni che riguardano le applicazioni, ma non solo, anche il risparmio energia e i controlli parentali (se attivati). E tutte quelle che si preoccupano della Rete e del collegamento a Internet. Da selezionare e trasferire, altrimenti dovrai rifare tutto a mano.
Altri documenti e cartelle. Qui sono racchiusi file essenziali per il funzionamento del sistema operativo. Da trasferire.
Poi, premi “Continua”.
La durata di questo processo dipenderà dalla quantità di materiale da trasferire.
Piccola avvertenza. Se durante questa procedura saranno scovati elementi che possono creare conflitti con il nuovo sistema operativo, saranno spostati in una cartella chiamata “Software incompatibile”, e al termine ti sarà segnalato tramite una finestra.
Una volta che Assistente Migrazione avrà concluso il suo lavoro, incontrerai una serie di schermata di cui (in parte) abbiamo già dato conto nel capitolo precedente. Perché (è bene ricordarlo), Assistente Migrazione appare se effettui un’installazione pulita del sistema operativo
Come creare un disco avviabile di macOS Catalina
Sono parecchi gli utenti che decidono di creare un disco avviabile dell’ultima versione del sistema operativo di Apple; per i motivi più diversi.
Perché non si sa mai quello che potrebbe accadere: e avere un disco avviabile a portata di mano spesso (non sempre: ma spesso), aiuta a uscire dai guai.
Oppure: c’è la necessità di installare Catalina su più macchine, e tu purtroppo vivi in una zona con una connessione alla Rete tutt’altro che impeccabile.
Devi solo procurarti una chiavetta USB capiente, oppure un disco rigido esterno (in entrambi i casi il prezzo non è più così alto come qualche anno fa). Se decidi di scegliere la chiavetta USB: che sia molto capiente (l’installer del sistema operativo, come ti sei accorto, cresce di dimensioni anno dopo anno).
Scarica l’applicazione gratuita (le donazioni sono gradite), che si chiama DiskMaker X. Al momento che scrivo queste righe è il mese di agosto, e sul sito non è ancora presente la versione per Catalina. Tutto lascia supporre che quando si avvicinerà il giorno del rilascio della nuova versione del sistema operativo, sarà ben presente.
Dopo che avrai effettuato il download e l’installazione (dentro la cartella “Applicazioni”), sarai pronto a utilizzarla.
Quindi lancia l’applicazione. La finestra che comparirà, ti chiederà cosa vuoi fare.
L’applicazione troverà la copia dell’Installer di Catalina dentro la cartella Applicazioni (come sempre l’Installer viene eliminato dopo che l’aggiornamento viene effettuato. Prima perciò di procedere con l’installazione, ricorda sempre di spostarlo fuori dalla cartella Applicazioni). Ci chiederà se vogliamo usarlo per creare una copia avviabile.
La fase successiva: indicare quale dispositivo (disco rigido o chiavetta USB) ospiterà una copia dell’Installer.
Quindi dovrai fornire la password di Amministratore per procedere. Premi Continua.
La chiavetta oppure il disco rigido sparirà dalla Scrivania del Mac, e al termine di questo processo (non breve: quando sarà terminato vedrai apparire una notifica che ti segnalerà la sua conclusione), si aprirà una finestra a indicare che è tutto finito.
Ora devi testare la copia avviabile, per essere certo che tutto funziona. Lancia le Preferenze di Sistema, e nel pannello chiamato “Disco di avvio” vedrai, accanto all’icona del disco sul quale risiede il sistema operativo, quella della copia avviabile. Selezionala e premi il pulsante Riavvia.
Non scordare di fare una donazione allo sviluppatore! Anche piccola, sarà di certo un pensiero gradito.
Il prossimo articolo? macOS Catalina e la tua privacy!