Hai eliminato un file. Hai svuotato il cestino e quel file era lì. “Adesso” ti rendi conto di aver commesso un errore.
Per fortuna a certi errori c’è rimedio: ma solo se “prima” hai provveduto a usare Time Machine. Per ché se tu fai il backup con Time Machine: non c’è problema, sul serio.
Si tratta di un sistema facile e veloce. Per questo esistono i backup: perché noi cambiamo idea e desideriamo riprendere quel file. E con Time Machine si tratta di un processo semplice e veloce.
In poco tempo (in davvero poco tempo) troverai il tuo file dove era in precedenza; oppure in un altro posto.
In questo articolo che cosa imparerai? Ecco che cosa stai per scoprire:
- come recuperare un file eliminato
- come recuperare un file eliminato e sistemarlo in una nuova posizione
Se ti abbiamo incuriosito a sufficienza, è allora tempo di andare a vedere come usare Time Machine per recuperare un file eliminato.
Prima di procedere però potresti dare un’occhiata al nostro articolo “Come fare il backup del tuo Mac“. È perfetto se tu sei appena sbarcato sulla piattaforma Apple e non sai bene come fare il backup dei tuoi file. Si tratta di un’operazione banalissima, sul serio.
Adesso passiamo però al piatto forte di questo articolo.
Come usare Time Machine per recuperare un file eliminato
Per prima cosa: il disco di backup di Time Machine deve essere (naturalmente) collegato al Mac e acceso.
Adesso devi aprire la finestra del Finder che conteneva il file eliminato: che cosa vuol dire? Nulla di complicato.
Se hai eliminato un’immagine, vai nella cartella “Immagine”.
Se hai eliminato un’applicazione, vai nelal cartella “Applicazione”.
Hai eliminato per sbaglio un filmato? In questo caso dovrai spostarti nella cartella “Filmati”.
In pratica: clicca sull’icona del Mac sorridente che vedi nel Dock: in questa maniera vedrai apparire una finestra del Finder.
A sinistra vedrai la barra laterale.
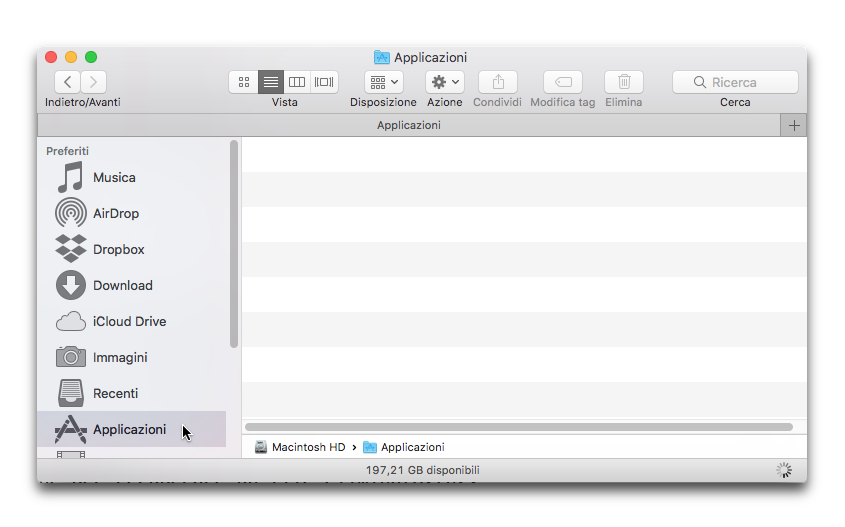
Come dici? Non vedi la barra laterale? Non è un guaio. Vai nella barra dei menu del Fider e clicca sulla voce “Vista”. Qui devi selezionare il comando: “Mostra barra laterale”.
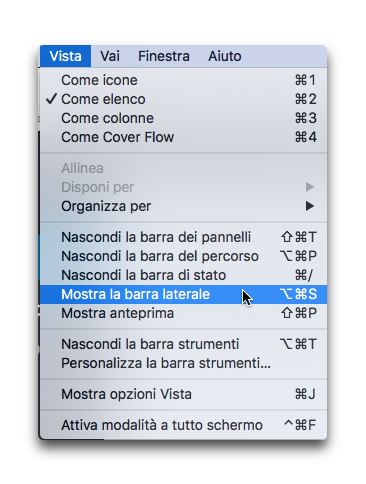
E adesso?
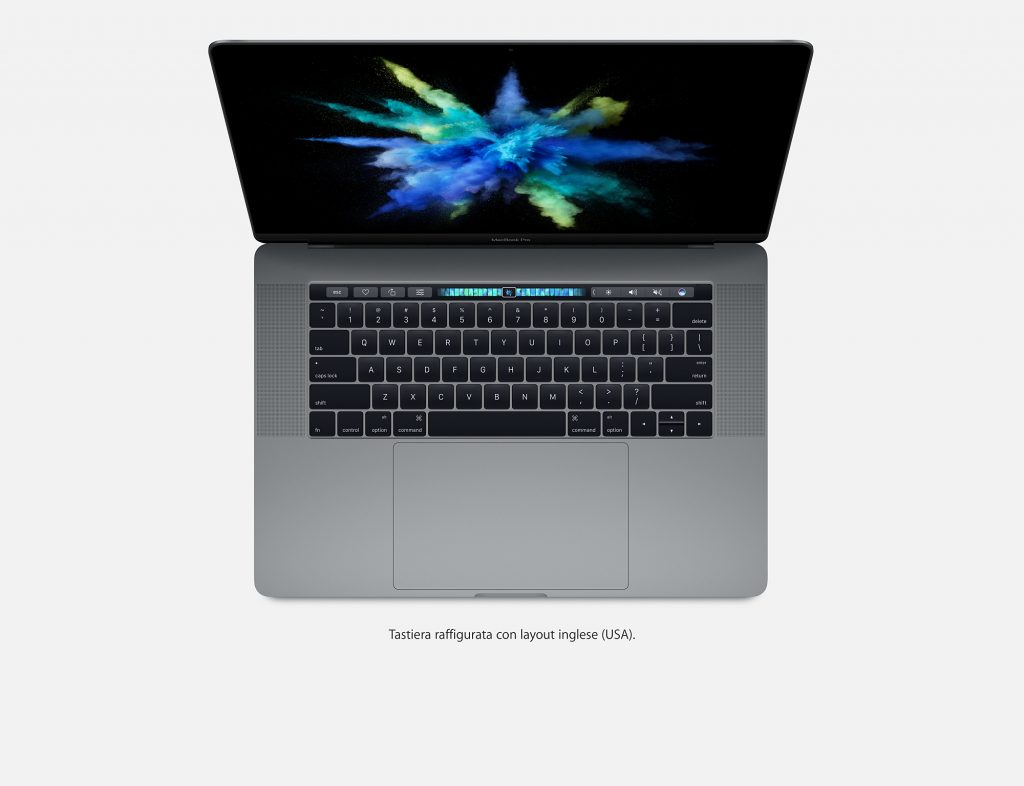
MacBook Pro Retina 15″ Ricondizionati BuyDifferent
Adesso spostati nella barra dei menu e clicca sull’icona di Time Machine: questa.
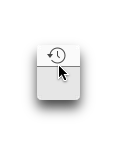
Scegli il comando “Entra in Time Machine”. Ti troverai alle prese con qualcosa del genere.
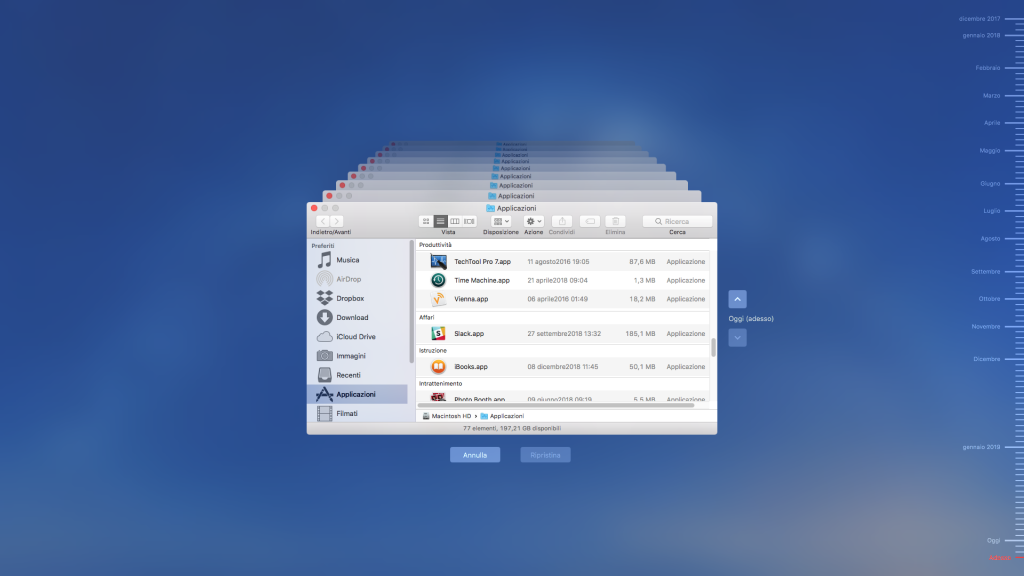
Ma tutto questo come si usa?

MacBook Air 13″ Ricondizionati BuyDifferent
Se il file da recuperare è stato cancellato solo da pochi giorni, probabilmente puoi andare “indietro nel tempo” utilizzando le frecce che vedi accanto alla finestra del Finder. Devi solo cliccare per andare avanti oppure indietro nel tempo.
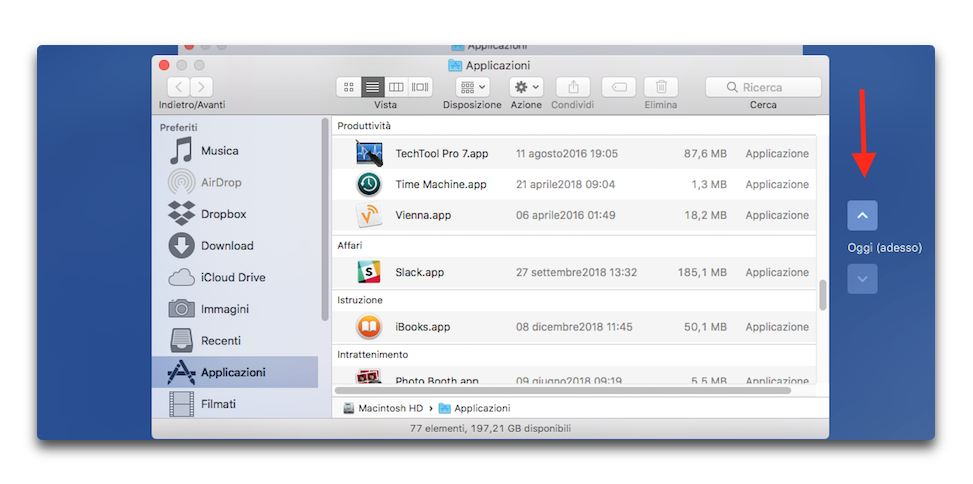
Si tratta invece di un file che hai eliminato diciamo un mese prima? Due mesi prima o addirittura sei mesi prima?
In un caso del genere meglio rivolgersi alla linea linea temporale che vedi invece a destra dello schermo.
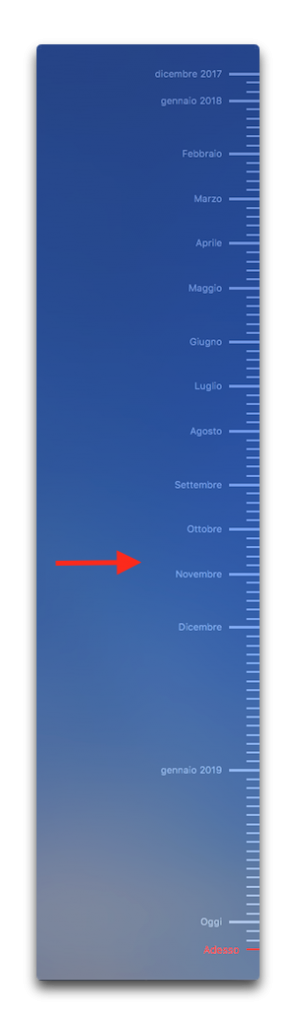
È sufficiente scorrere il mouse su di essa e selezionare il giorno e un’ora specifici per recuperare il file eliminato.
Anche se adesso sei dentro l’ambiente di Time Machine, tutto funziona come quando sei nel Finder. Questo vuol dire che puoi usare Spotlight, il motore di ricerca del Mac, per trovare ancora più velocemente quello che cerchi.
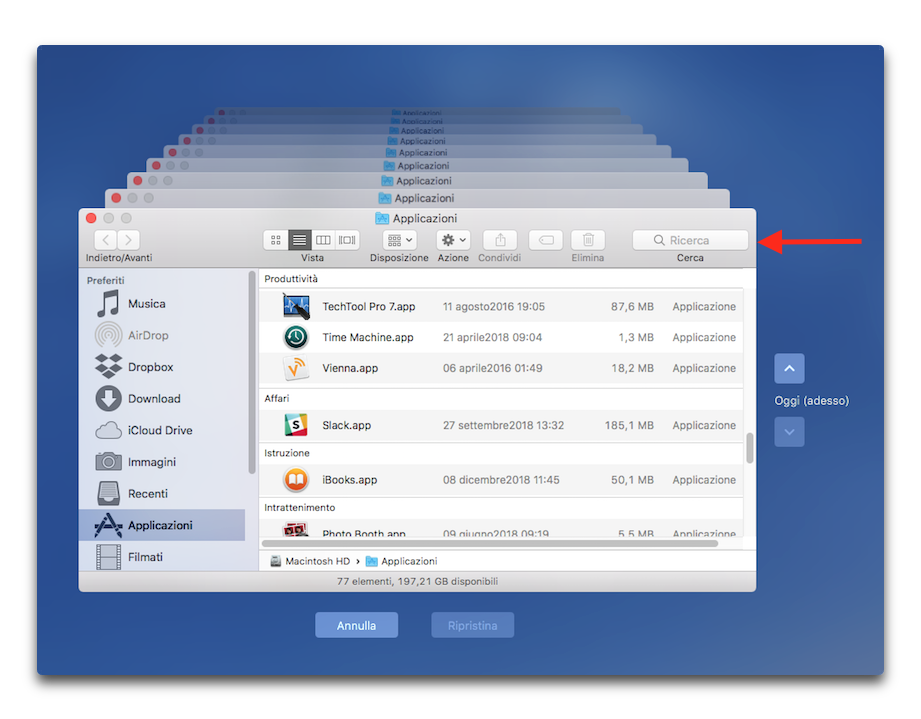
E non finisce qui. Hai trovato il file? Magari si tratta di un documento di testo? Allora selezionalo e poi premi la barra spaziatrice della tastiera del tuo Mac. In questo modo potrai vedere l’anteprima del file e accertarti di recuperare esattamente quello che ti serve.
Hai trovato il file da recuperare? In questo caso, dopo averlo selezionato, devi solo cliccare sul comando “Ripristina”, in basso.
Il file sarà ripristinato e piazzato esattamente nella posizione che occupava in precedenza. Quindi: un documento di testo dentro la cartella “Documenti”; un filmato dentro la cartella “Filmati”; un’immagine nella cartella “Immagini”.
Adesso l’ultimo argomento di questo articolo.
Come recuperare un file eliminato e sistemarlo in una nuova posizione
Abbiamo visto in precedenza come recuperare un file eliminato. E abbiamo anche imparato che Time Machine lo piazza nella posizione che aveva in precedenza. Ma… Se a noi servizze invece sulla Scrivania (per esempio)?
Si può fare!
Dopo che avrai selezionato il file da recuperare, vai nella barra del Finder e clicca sul pulsante “Azione”. Al suo interno scoverai quello che stai cercando. Vale a dire il comando “Ripristina su…” (con il nome del file che hai appena selezionato).
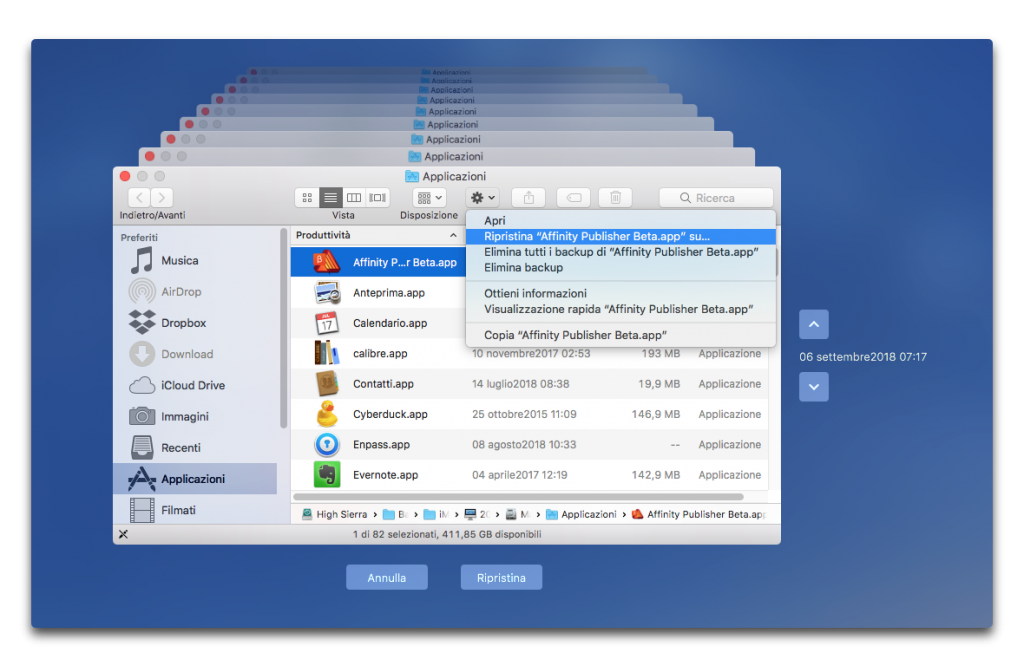
Dopo che avrai selezionato questo comando, dovrai solo indicare dove desideri che il file recuperato venga piazzato. Non avrai nient’altro da fare.


