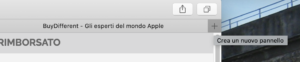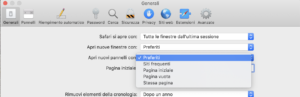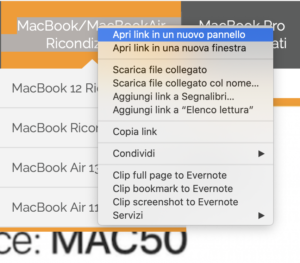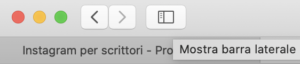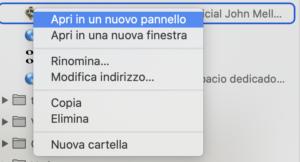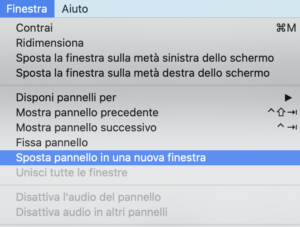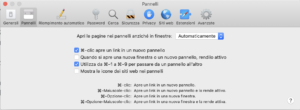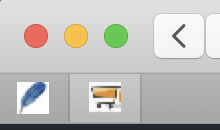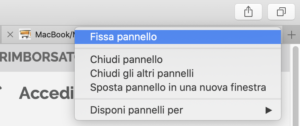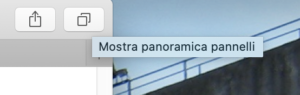Tutti navighiamo la Rete e spesso lo facciamo con Safari. Il navigatore Web fornito da Apple sui suoi computer (e anche sui sistemi iOS) fa ottimamente il suo lavoro.
Da anni Safari, come tutti i browser, offre i pannelli. Questi permettono all’utente di tenere aperti in una sola finestra, un mucchio di pannelli (appunto), visualizzando tutte le finestre che desideriamo.
Ma: sei davvero certo di usare al meglio la funzione di pannelli di Safari? Questo articolo ti permetterà infatti di sapere qualche cosa in più a proposito di questa piccola, grande funzione.
Buona lettura.
Aprire un pannello in Safari su Mac
Iniziamo dalle basi.
Stai navigando sulla Rete con Safari per Mac. Vuoi aprire un nuovo pannello? Nulla di più semplice.
Devi solo premere il pulsante con il segno di addizione che vedi a destra, vicino all’angolo superiore destro.
Se devi chiudere un pannello: o premi la “x” sul lato sinistro del pannello; oppure usi la scorciatoia da tastiera Comando-w.
Non scordarti che il comportamento dei pannelli di Safari è regolato, naturalmente, dalle preferenze. Allora, lancia le preferenze (usa la scorciatoia Comando-,) scegli il pannello Generali. Qui si trova la voce “Apri nuovi pannelli con” e un menu a discesa. Clicca e seleziona la voce che preferisci.
Se invece vuoi aprire una pagina in un nuovo pannello, fai clic tenendo premuto il tasto Comando su una pagina (oppure l’icona di un preferito o ancora la miniatura di un sito frequente). O più semplicemente, premi il tasto destro del mouse e dal menu contestuale seleziona il comando “Apri in un nuovo pannello”.
Spesso nei Segnalibri salviamo i nostri siti preferiti. Questi sono conservati nella barra laterale, alla quale puoi accedere cliccando sulla sua icona nella barra di Safari.
Allora per aprire in nuovi pannelli dalla barra laterale dei segnalibri, tieni premuto il tasto Ctrl e fai clic su un segnalibro, quindi scegli il comando “Apri in un nuovo pannello” dal menu contestuale. O, ancora una volta, premi il tasto destro del mouse e poi seleziona il comando apposito.
Ma puoi anche aprire un pannello in un’altra finestra: in che modo? Trascina il pannello sulla Scrivania oppure in alternativa vai nella barra dei menu di Safari e in “Finestra” seleziona il comando “Sposta pannello in una nuova finestra”.
Le preferenze dei pannelli
Di certo avrai notato, quando ti sei spostato nelle preferenze di Safari, che esiste eccome un altro pannello dedicato appositamente ai pannelli.
La prima voce in alto dice: “Apri le pagine nei pannelli anziché in finestre” e accanto un menu a discesa che racchiude una serie di opzioni.
Sono infatti presenti le voci Automaticamente; Sempre; Mai. Che cosa vogliono dire?
“Mai”: i link progettati per aprire nuove finestre apriranno… nuove finestre!
“Sempre”: i link progettati per aprire nuove finestre si apriranno in nuovi pannelli.
“Automaticamente”: i link progettati per aprire i siti web in nuove finestre si apriranno invece in nuovi pannelli.
Questo pannello, dedicato appunto ai… pannelli, regola in modo più incisivo il loro comportamento.
Per esempio, abbiamo la voce “Comando-Clic apre un link in un nuovo pannello” che, spuntata, permette di usare questa semplice scorciatoia per aprire in un nuovo pannello un link.
La seconda voce, se spuntata, farà in modo che il nuovo pannello (ma anche la nuova finestra), si aprano sempre davanti al pannello (o alla finestra) in quel momento visualizzati.
Se hai l’abitudine di aprire un sacco di pannelli, la voce seguente potrebbe essere molto utile. Perché ti permetterà di passare dal primo al nono pannello usando la scorciatoia Comando-1, Comando-2, eccetera, sino al nove (e solo sino al numero nove).
Infine abbiamo “Mostra le icone dei siti Web nei pannelli” per vedere l’icona del sito.
Come organizzare i pannelli
I pannelli sembrano “robetta”, ma in realtà non lo sono per nulla. Siccome il browser Web è una delle applicazioni più usate, c’è sempre stata cura nel renderlo efficiente e piacevole nell’uso.
Per esempio: puoi ancorare un sito Web. In quale maniera?
Devi solo trascinare il pannello con il sito web che desideri ancorare sul lato sinistro della barra dei pannelli. Quando il pannello si restringerò e visualizzerai l’icona del sito web o l’iniziale, rilascialo. Ecco come appariranno i siti Web ancorati.
In alternativa puoi premere il tasto destro del mouse e selezionare il comando “Fissa pannello”.
Per “disancorare” un pannello: trascinalo verso destra, oppure premi il tasto destro del mouse su di esso e seleziona il comando “Sblocca pannello”.
Puoi inoltre convertire tutte le finestre di Safari in pannelli aperti in una finestra singola: Ma come? Nella barra dei menu di Safari scegli Finestra e quindi seleziona il comando “Unisci tutte le finestre”.
Non dimenticare che se vuoi mostrare tutte i pannelli in una finestra potrai farlo. Devi solo premere il pulsante “Mostra panoramica pannelli” che si trova nell’angolo superiore destro della finestra di Safari.
Per visualizzare in maniera completa una delle pagine, devi fare clic sulla sua miniatura. Per chiudere un pannello invece, fai clic sull’icona “Chiudi” nell’angolo in alto a sinistra della miniatura.