Ci sono vari modi per trasferire foto e video dal tuo iPhone al Mac. Noi in questo articolo te li mostreremo.
Le foto e i video infatti occupano molto spazio, e se il tuo iPhone ha poca capienza (16 oppure 32 GB), presto ti troverai allo stretto. Sì: puoi cestinare certe foto o video: tutto quello che non è essenziale oppure gli scatti che non sono riusciti. Ma per tutti gli altri? Che fare?
Una soluzione potrebbe essere quella di trasferire le foto e i video sul tuo Mac, che come sai ha un disco ben più capiente.
Adesso andiamo a vedere le diverse soluzioni che hai a disposizione. Tutte di una semplicità totale.
Buona lettura!
Usa l’applicazione Foto
D’accordo, la prima soluzione è decisamente semplice. Per trasferire velocemente le foto che hai sul tuo iPhone al Mac devi solo prendere un cavo USB, collegarlo sia al Mac che al tuo iPhone, e poi lanciare l’applicazione Foto presente sul tuo computer.
Nella colonna laterale troverai la voce “iPhone di…” (il nome del tuo dispositivo mobile). Seleziona e sblocca il tuo iPhone (se il tuo iPhone ha il Face ID, oppure il Touch ID attivato, per vedere le foto devi sbloccarlo. Altrimenti non sarà possibile procedere). Vedrai apparire le miniature di tutte le foto presenti sul tuo iPhone. Saranno suddivise in due sezioni: “Già importate” (in alto); “Nuove foto” (in basso).
Sotto la barra, al centro, c’è la voce “Importa in” e un menu a discesa. Questo permette di scegliere dove importare le foto presenti sul tuo iPhone.

Puoi importarle nella libreria, oppure creare specifiche cartelle nella barra laterale e dopo, attraverso il menu a discesa, salvare i tuoi scatti lì. Quindi non ti resta che premere “Importa tutte le foto” oppure selezionarne solo alcune e poi premere il pulsante “Importa … elementi”.
Usa Foto di iCloud
Un altro sistema? Usare il cloud di Apple (iCloud) che comprende anche Foto di iCloud. Basta andare sul tuo iPhone e spostarsi in Impostazioni > Foto e attivare la funzione. All’istante le foto sul tuo dispositivo saranno caricate sulla nuvola di Apple.
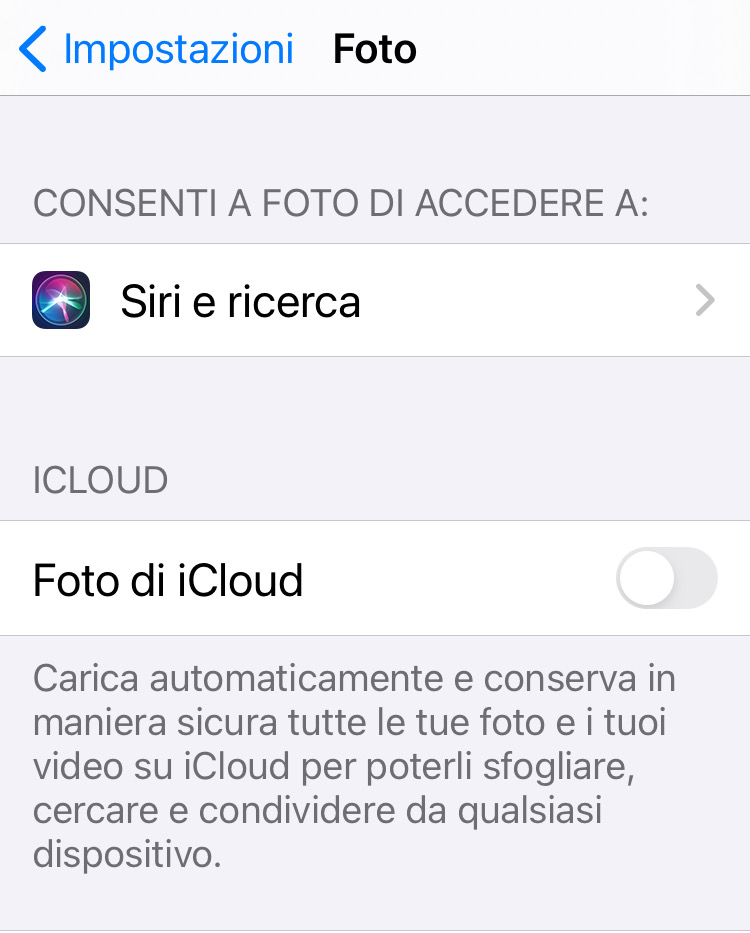
Poi, sul tuo Mac, lancia Foto e vai nelle preferenze e clicca sul pannello iCloud e pure qui metti il segno di spunta alla voce “Foto di iCloud”.

Qui potrai decidere se scaricare gli originali sul Mac, oppure se preferisci che foto e video (in caso anche il tuo Mac abbia poco spazio su disco), siano sostituite con versioni ridotte.
Però attenzione.
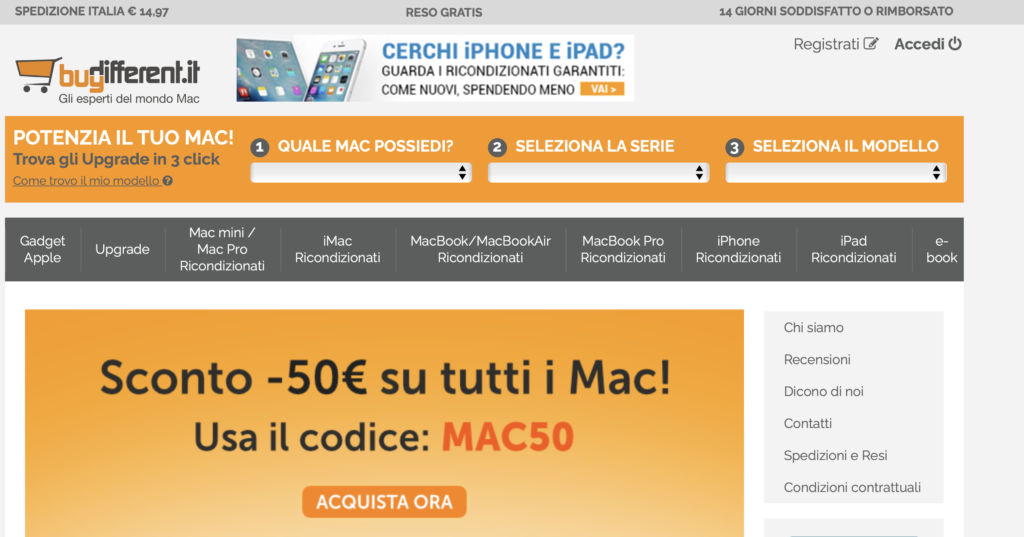
Ricorda che lo spazio su iCloud non è illimitato, né gratis. Apple fornisce a tutti i suoi utenti 5 GB di spazio sulla propria nuvola, e in questo caso è gratis. Ma se hai molti video e foto, di certo 5 GB non sono sufficienti. È necessario acquistarne di più.
E ricorda che Foto di iCloud non effettua un backup: si limita a spostare foto e scatti sulla nuvola, e poi da lì erogarli agli altri tuoi dispositivi (Mac o iOS che siano).
Usa Il mio streaming foto
Puoi sempre usare (senza pagare nulla), la funzione “Il mio streaming foto” che, come Foto di iCloud, invia foto e video sulla nuvola di Apple e poi da lì ai tuoi dispositivi, fissi e mobili. In più è una soluzione gratuita. Il trasferimento avviene solo via Wi-Fi. Siccome questa soluzione è gratuita ha i suoi limiti. “Il mio streaming foto” infatti permette di vedere le foto sui dispositivi solo per 30 giorni; e ha un tetto massimo: 1000 foto.
Per attivare questa funzione prendi il tuo iPhone, vai in Impostazioni > Foto e attivala.
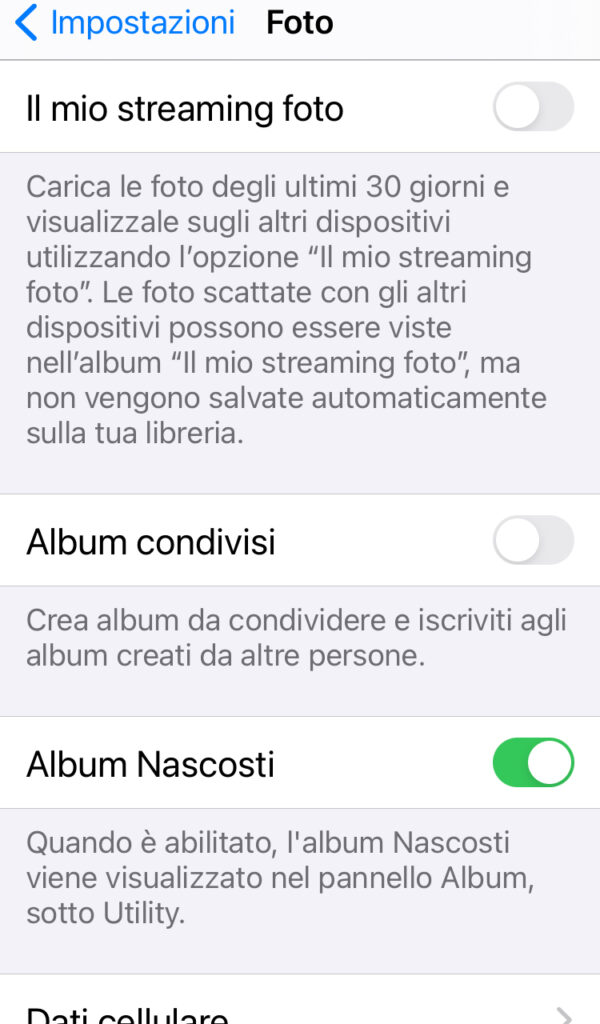
Poi, sul tuo Mac, fai la stessa cosa con l’applicazione Foto. Lancia le preferenze, vai nel pannello iCloud e attivala.
Per conoscere a fondo iCloud, leggi la nostra voluminosa guida presente sul blog di TrenDevice: “iCloud: che cos’è e come funziona su iPhone, iPad e Mac“.
Usa Acquisizione immagine
Pochi lo sanno, ma su Mac c’è l’applicazione “Acquisizione immagine”. Il suo nomne tradisce un po’ la sua origine perché in principio serviva per acquisire le immagini dagli scanner. Adesso l’epoca degli scanner si è un po’ appannata; ma lei è ancora presente su Mac.
Collega il tuo iPhone al Mac con il cavo. Poi lancia l’applicazione (si trova dentro la cartella Applicazioni, naturalmente). Nella barra laterale, sotto la categoria “Dispositivi”, troverai il nome del tuo iPhone. Devi solo selezionarlo e comparirà, nella finestra, tutte le foto presenti sul tuo dispositivo. Devi decidere due cose: se importare tutte le foto, oppure solo alcune (ricorda che se devi selezionare foto non contigue o vicine, devi premere il tasto Comando). Poi, nella barra dell’applicazione in basso, scegli dove le foto saranno importate (probabilmente nelle cartella Immagini del Finder).

Puoi anche cancellare una o più foto dopo che le avrai selezionate, premendo l’icona del divieto che vedi a sinistra. Una finestra scenderà per chiederti se vuoi davvero eliminare l’elemento selezionato.
Per le foto che invece vuoi togliere dall’iPhone devi premere o Importa (e saranno importate solo le foto selezionate); oppure “Importa tutto”.
