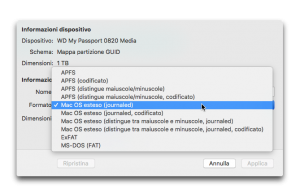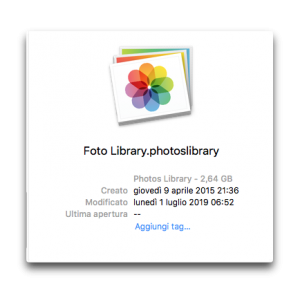Se hai una libreria Foto di dimensioni notevoli, e vuoi liberare lo spazio dal disco di avvio del tuo Mac: la soluzione esiste! È sufficiente spostare la libreria di Foto su un disco rigido esterno. E in questo articolo ti mostreremo che cosa fare: buona lettura!
Molti preferiscono salvaguardare le loro foto nella Libreria dell’applicazione Foto, sul proprio Mac. È un sistema sicuro, ma ha almeno un difetto: che se la tua libreria di Foto ha davvero tante immagini, e tu continui a scattare foto, ben presto ti renderai conto che lo spazio sul disco di avvio sta rapidamente esaurendosi.
Peggio che mai se il tuo Mac ha un disco SSD (o a stato solido): 256 o 512 GB finiscono in un batter d’occhio!
Alcuni preferiscono “trasferire” le foto su iCloud. Buona soluzione senza dubbio per recuperare spazio sul disco di avvio, ma ricorda che iCloud NON è un backup, non è mai stata pensata come soluzione per la salvaguardia dei dati. Infatti, se tu elimini una foto, questa sparisce da tutti i tuoi dispositivi, compreso ovviamente iCloud. Questo è bene ribadirlo perché alcuni non se ne rendono conto.
La soluzione? Trasferire la libreria di Foto su un disco rigido esterno e liberare così spazio su quello di avvio. Quando avrai bisogno di vedere le tue foto: collega il disco rigido esterno al Mac con un cavo USB, e potrai vedere i tuoi scatti.
Adesso vedremo come fare.
Trasferire la Libreria Foto su un disco rigido esterno
Per prima cosa: procurati un disco rigido esterno di qualche TB di spazio. Qui devi largheggiare, esagerare, soprattutto se prevedi di continuare a scattare foto. E già devi considerare un altro dettaglio: se tu infatti non desideri solo “guardare” le foto. Bensì usare l’applicazione Foto per modificare i tuoi scatti, allora sarà necessario puntare la propria attenzione su un SSD (o disco solido), più veloce di un normale disco rigido. Ovviamente con connessione USB 3, o addirittura Thunderbolt.
Prima di procedere devi verificare che il disco rigido esterno sia formattato per Mac. Ormai è possibile acquistare dischi che lo sono già (lo si capisce dal simbolo del Mac sorridente presente sulla confezione). In caso contrario dovrai provvedere tu attraverso l’applicazione Utility Disco.
Se il disco di avvio è formattato come Mac OS Esteso Journaled, allora formattalo in quella maniera. Se è più recente probabilmente è formattato con il nuovo sistema di Apple, vale a dire APFS. In questo caso meglio usare APFS.
“Formattare” un disco significa che l’eventuale contenuto presente viene cancellato per sempre.
Ora vediamo come procedere.
Come spostare la Libreria Foto su un disco rigido esterno
- Chiudi l’applicazione Foto (se aperta)
- individua la Libreria Foto sul tuo Mac. Si trova dentro la cartella “Immagini”. Clicca sull’icona del Finder presente nel Dock del tuo Mac. Nella barra laterale, trovi la cartella “Immagini”
- la Libreria Foto la riconosci dalla sua icona, come questa che vedi nell’immagine qui sotto
- potrai già conoscere la dimensione della libreria, riportata alla base dell’icona. Ma se premi il tasto destro del mouse e dal menu contestuale selezioni il comando “Mostra contenuto pacchetto”, potrai vedere un mucchio di cartelle. Punta la tua attenzione su quelle chiamate “Masters”. Al loro interno, infatti, sono presenti le tue foto, suddivise per anni (ma ciascuna di queste cartelle contiene al suo interno altre cartelle)
- collega il disco rigido esterno al tuo Mac e attendi che compaia sulla Scrivania del tuo Mac
- trasferisci la Libreria sul disco rigido esterno tramite il trascinamento
- attendi che il trasferimento avvenga (dipende dalla quantità di foto presenti all’interno della Libreria, ovviamente)
- dopo che il trasferimento è stato eseguito, lancia l’applicazione Foto premendo il tasto “Alt”
- clicca “Altra Libreria” nella piccola finestra che apparirà
- naviga nel Finder sino al disco rigido esterno. Selezionalo. In questo modo tu indichi all’applicazione Foto che la sua libreria adesso è su un disco rigido esterno, non sul disco di avvio. Naturalmente ricordati sempre di collegare il disco rigido “prima” di lanciare Foto
- poi, spostati nelle Preferenze di Foto e vai nel pannello “Generali”
- seleziona “Usa come libreria foto di sistema” (stai indicando a Foto che la sua libreria, d’ora in poi, sarà quella presente sul disco rigido esterno. Ma serve anche se decidi di usare la Libreria iCloud Foto)
- lancia le Preferenze di Sistema. Clicca su iCloud > Foto e premi “Opzioni”. Metti il segno di spunta alla voce “Libreria foto iCloud”
- assicurati che le foto presenti sul disco rigido esterno, siano tutte quelle che hai sul disco di avvio
- solo dopo questa verifica potrai cancellare la Libreria Foto dal tuo Mac