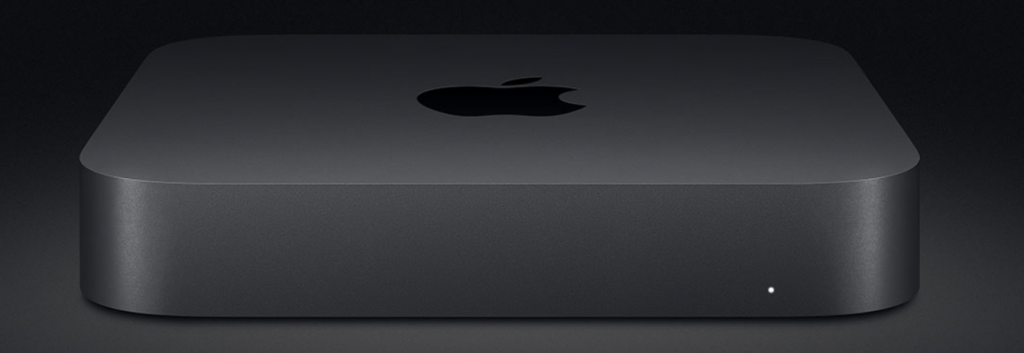Sai come spostare i tuoi dati su un nuovo Mac?
Apple ha reso le cose semplici, sul serio. Se quindi acquisti un nuovo Mac perché il tuo vecchio Mac non ce la fa davvero più. Oppure: se compri un Mac Ricondizionato (ottima scelta!): ecco che cosa devi fare per spostare i tuoi dati sulla macchina più recente.
(Nulla di davvero complicato, sul serio!).
Per spostare i tuoi dati dal vecchio Mac al nuovo, Apple da tempo offre un’applicazione pensata e realizzata appositamente: Assistente Migrazione. Permette infatti di copiare tutti i documenti, le applicazioni, gli account dal vecchio Mac al nuovo. E adesso vedremo come fare.
Prima di iniziare
Prima di iniziare ecco che cosa devi fare:
- sul vecchio Mac, vai nel menu Apple in alto a sinistra e scegli Preferenze di Sistema e clicca sulla voce “Condivisione”. Assicurati che nel campo Nome computer sia presente un nome
- se su entrambi i Mac è in uso macOS Sierra o versioni successive, mettili uno accanto all’altro e attiva il Wi-Fi
- su entrambi i Mac installa tutti gli aggiornamenti disponibili
Adesso possiamo passare alla fase successiva.
Come usare Assistente Migrazione
Ecco cosa devi fare sul nuovo Mac:
- lancia l’applicazione Assistente Migrazione. Si trova dentro la cartella Utility, dentro la cartella Applicazioni
- clicca su “Continua”
- quando ti sarà chiesto come desideri trasferire le tue informazioni, seleziona l’opzione “Da un Mac, da un backup di Time Machine o da un disco di avvio”, poi clicca su Continua
Cosa devi fare sul vecchio Mac:
- lancia l’applicazione Assistente Migrazione
- clicca su “Continua”
- quando ti sarà chiesto come vuoi trasferire le informazioni, seleziona l’opzione per effettuare il trasferimento su un altro Mac. Quindi clicca su Continua
Sul nuovo Mac:
Quando ti sarà chiesto di selezionare un Mac, un backup di Time Machine o un altro disco di avvio, seleziona l’altro Mac. Poi clicca su Continua
Sul vecchio Mac:
Se apparirà un codice di sicurezza, assicurati che corrisponda a quello visualizzato sul nuovo Mac. Clicca su Continua.
Sul nuovo Mac:
- seleziona le informazioni che desideri trasferire dal vecchio al nuovo Mac
- clicca su “Continua” per avviare la procedura. Naturalmente la durata del trasferimento dipende dalla quantità di informazioni da trasferire. Possono essere necessarie anche delle ore
- quando infine Assistente Migrazione avrà terminato, effettua l’accesso all’account trasferito sul nuovo Mac per visualizzare i file
Adesso vediamo brevemente le diverse voci che appaiono all’interno di Assistente Migrazione quando dobbiamo selezionare i dati da trasferire. Sono presenti infatti: Applicazioni; Utente; Altri file e cartelle; Sistema e rete.
Applicazioni. Questa voce riguarda il contenuto della cartella Applicazioni, con tutte le eventuali sotto-cartelle. Da trasferire. Non preoccuparti delle applicazioni del sistema operativo (Safari, Mail, Anteprima…), perché l’Assistente Migrazione eviterà di trasferirle poiché sono già state installate nella loro versione più recente. Se invece desideri evitare il trasferimento di qualche applicazione, perché non ti serve più per esempio, clicca la freccia accanto ad Applicazioni, individuala e togli il segno di spunta. Non sarà trasferita.
Utente. Mettendo il segno di spunta sarà trasferita l’intera cartella raffigurata con l’icona della casetta. Da spuntare e trasferire quindi. Se ci sono più utenti (quello freccia accanto alla voce Utenti, e ne avrai l’elenco. Togli il segno di spunta da quello che NON vuoi trasferire.
Altri file e cartelle. Sono essenziali per il funzionamento del sistema operativo perché vi sono racchiusi file e cartelle molto importanti.
Sistema e rete. Si tratta di quello che riguarda le applicazioni, ma non solo; anche il risparmio energia e i controlli parentali (se attivati). E tutto ciò che si preoccupa della Rete e del collegamento a Internet. Da selezionare e trasferire.