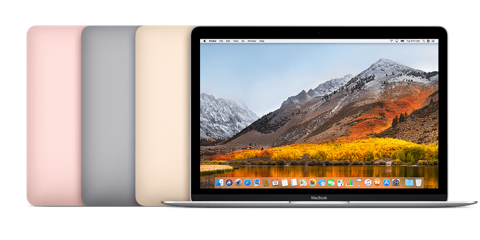Stai pensando di passare a un Mac?
Stai seriamente pensando di abbandonare la piattaforma Windows per approdare su quella di Apple?
Nelle prossime settimane (o mesi), pensi di acquistare un Mac (magari Ricondizionato e garantito, così risparmi)?
Allora questo articolo fa per te. Continuare a leggere e scoprirai come spostare i dati da un PC Windows a un Mac.
Ed è facile, sul serio!
Il tuo PC Windows naturalmente è pieno di file: cartelle, documenti, foto, video, eccetera eccetera. Se decidi di passare al Mac devi per forza fare in modo che tutta questa massa di dati si ritrovi sul tuo Mac. In quale modo? Grazie a un’applicazione presente nel sistema operativo macOS, chiamata Assistente Migrazione. Questa applicazione infatti ti permetterà di trasferire da un PC i contatti, i calendari, gli account email e altri contenuti, collocando i file nelle posizioni appropriate sul Mac. Ricorda che dopo questa fase, dovrai autorizzare il Mac per gli acquisti su iTunes Store.
Ma adesso andiamo a incominciare.
Cosa fare prima di iniziare
- Devi assicurarti che il sistema operativo Windows sia aggiornato. Ricorda che Assistente Migrazione funziona con Windows 7 e versioni successive
- Devi conoscere il nome e la password di un account amministratore sul PC
- Poi, connetti il Mac e il PC alla stessa rete, per esempio la rete Wi-Fi domestica. Ma portrai anche collegare un cavo Ethernet tra la porta dedicata del Mac e quella del PC per creare una connessione di rete diretta
- Per caso usi Microsoft OneDrive sul PC? Allora prima di procedere devi procedere con la disinstallazione. In seguito, potrai installarlo di nuovo
Rammenta che devi usare l’utility di controllo del disco (chkdsk) sul PC per assicurarti che il disco rigido di Windows funzioni come si deve:
- Fai clic con il tasto destro del mouse sul pulsante Start, poi su Esegui
- Digita
cmde premi Invio. Si aprirà il prompt dei comandi - Nel prompt, digita
chkdske premi Invio - Se l’utility segnala che ha rilevato problemi, digita la stringa seguente, in cui drive è seguito dalla lettera che rappresenta il disco di avvio di Windows, per esempio:
chkdsk drive: /F
- Premi Invio
- Nel prompt, digita
Y, poi riavvia il PC
Devi ripetere questa procedura fino a quando l’utility di controllo del disco non segnala più alcun problema.
Come trasferire i dati da PC Windows a Mac
Adesso andiamo davvero a incominciare.

Sul PC devi scaricare e installare la versione dell’applicazione Assistente Migrazione più adatta per il tuo PC Windows, ma in base alla versione di macOS presente sul tuo Mac. Quindi:
Hai macOS Mojave o versione successiva? Allora scarica quello che ti serve da qui.
Hai macOS Sierra e High Sierra? Allora scarica quello che ti serve da qui.
Hai OS X El Capitan o versioni precedenti? Allora scarica questo (i link puntano tutti sul sito di Apple e permettono di scaricare Assistente Migrazione per PC Windows).
E adesso? Adesso procediamo!
- Chiudi tutte le applicazioni aperte sul tuo PC Windows
- Apri Assistente Migrazione per Windows e fai clic su Continua
- Avvia il tuo Mac. La prima volta che accendi il Mac, si apre automaticamente Impostazione Assistita. Se hai già configurato il Mac, apri Assistente Migrazione, che si trova dentro la cartella Utility, dentro quella Applicazioni
- Sul Mac segui le istruzioni visualizzate sullo schermo finché non compare il pannello dell’assistente dedicato alla migrazione. Seleziona l’opzione per trasferire le tue informazioni “Da un PC Windows”, poi fai clic su Continua
- Se ti viene richiesto, inserisci un nome e una password di amministratore
- Seleziona il PC dall’elenco dei computer disponibili nella finestra di migrazione del Mac e attendi che sul PC compaia il medesimo codice visualizzato sul tuo Mac
- Quando su entrambi i computer viene visualizzato lo stesso codice, fai clic su Continua sul PC e sul Mac
- Il Mac esegue una scansione delle unità del PC per creare un elenco delle informazioni da trasferire. Una volta completata la scansione, seleziona le informazioni che vuoi trasferire sul Mac e fai clic su Continua.
Al termine della migrazione, chiudi Assistente Migrazione per Windows sul PC. La prima volta che accedi a un account utente trasferito dal PC, ti viene chiesto di impostare una password.
Ricorda che devi autorizzare il tuo computer per gli acquisti su iTunes Store: come?
Come autorizzare un Mac (o un PC)
Innanzitutto, su Mac devi essere certo di avere scaricato e installato l’ultima versione del sistema operativo macOS.
Su PC devi essere certo di avere installata l’ultima versione di iTunes per Windows.
- Sul Mac, apri l’app Musica. Su PC apri iTunes per Windows
- Accedi con il tuo ID Apple
- Nella barra dei menu su Mac o su PC, seleziona Account > Autorizzazioni >Autorizza questo computer
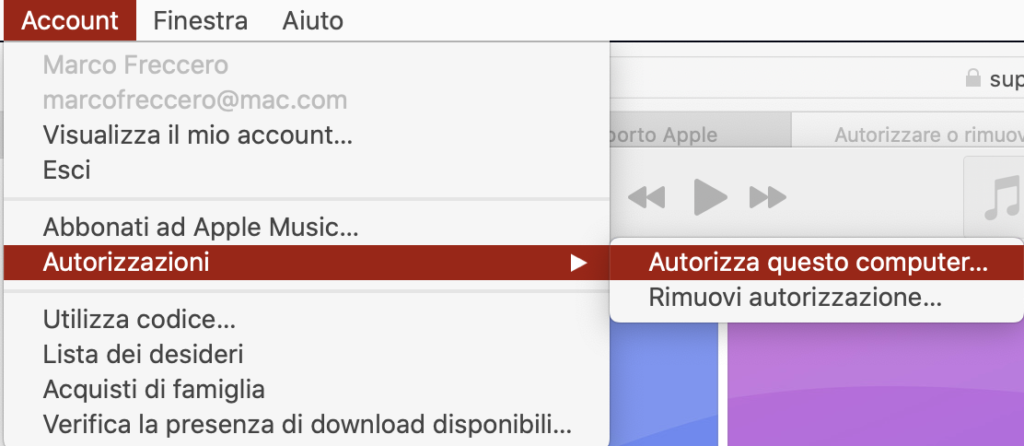
Nient’altro.
Quali dati trasferisce Assistente Migrazione?
Ora vedremo quali sono i dati che Assistente Migrazione trasferisce da un PC Windows al Mac.
- Impostazioni di sistema: Le impostazioni di lingua e posizione e le immagini personalizzate della Scrivania sono spostate in Preferenze di Sistema. La pagina iniziale del browser web viene spostata nelle preferenze di Safari
- Immagini. Foto e immagini sono sostate nella cartella Inizio
- I contenuti di iTunes. Assistente Migrazione trasferisce la tua cartella iTunes Media in questo modo: la musica nell’app Apple Music, i video nell’app Apple TV, i podcast nell’app Apple Podcasts e gli audiolibri nell’app Apple Books
- Dati relativi a Contatti, Calendari e email. I messaggi email, le impostazioni di account email, contatti e appuntamenti vengono spostati in base alla versione di Windows e agli account in uso
- Outlook. I contatti vengono spostati in Contatti; gli appuntamenti vengono spostati nell’app Calendario; Le impostazioni e i messaggi IMAP ed Exchange vengono spostati nell’applicazione Mail; le impostazioni e i messaggi POP sono spostati in Mail
- Windows Mail. Le impostazioni e i messaggi IMAP vengono spostati in Mail; le impostazioni e i messaggi POP vengono spostati in Mail; i Contatti sono spostati nell’applicazione Contatti
- Windows Live Mail. Le impostazioni e i messaggi IMAP vengono spostati in Mail; Le impostazioni e i messaggi POP vengono spostati in Mail
- I segnalibri. I segnalibri di Internet Explorer, Safari per Windows e Firefox vengono spostati in Safari.
Ricorda che Assistente Migrazione trasferisce anche questi file:
- File non di sistema presenti nella cartella Windows o Programmi
- Cartelle di livello superiore presenti nel disco di sistema di Windows e in altri dischi collegati
- File nella cartella di livello superiore della home directory dell’utente al momento connesso