Se ti domandi come si fa a scattare un’istantanea sul Mac: sei nel posto giusto per scoprirlo.
Con Mojave (l’ultima versione del sistema operativo per i Mac), Apple ha un po’ cambiato il suo “sistema” per scattare un’istantanea sul Mac, e per questa ragione è bene fare un poco il punto della situazione.
Non spaventarti: scattare un’istantanea sul Mac era e rimane qualcosa di molto semplice. Non è diventato più difficile.
Tuttavia, in questo ambito (scattare un’istantanea sul Mac, appunto), c’è stato qualche cambiamento con l’arrivo di Mojave. Ecco quali sono, e soprattutto: scopriamo assieme come scattare un’istantanea sul Mac.
Ecco gli argomenti che troverai nel nostro articolo:
- l’addio all’applicazione Istantanea in macOS Mojave
- come scattare un’istantanea in macOS Mojave
- come scattare un’istantanea di tutto lo schermo
- come scattare un’istantanea di una parte dello schermo
- come scattare un’istantanea della Touch Bar
- come scattare un’istantanea di una sola finestra
- come scattare un’istantanea in macOS Mojave
- come ottenre un’istantanea con estensione TIFF o JPEG
- come cambiare il formato di un’istantanea in Mojave
L’addio all’applicazione Istantanea
Per prima cosa: macOS Mojave ha mandato in soffitta l’applicazione Istantanea. Non era molto popolare forse, ma tra le sue caratteristiche c’era quella di permettere di scattare delle… istantanee con tanto di timer. Si impostava appunto il timer, e dopo qualche istante (il tempo di… prepararsi) ecco che la foto era pronta.
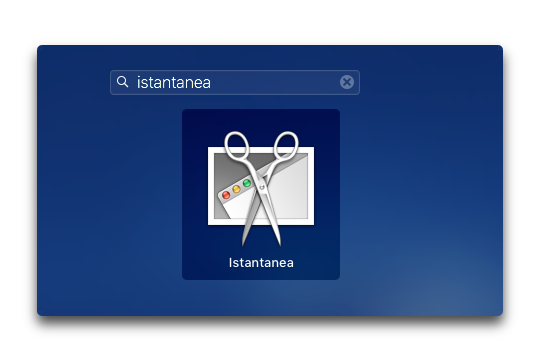
Adesso, come abbiamo detto, non è più disponibile. Ma alcune sue funzioni non sono affatto scomparse, anzi.
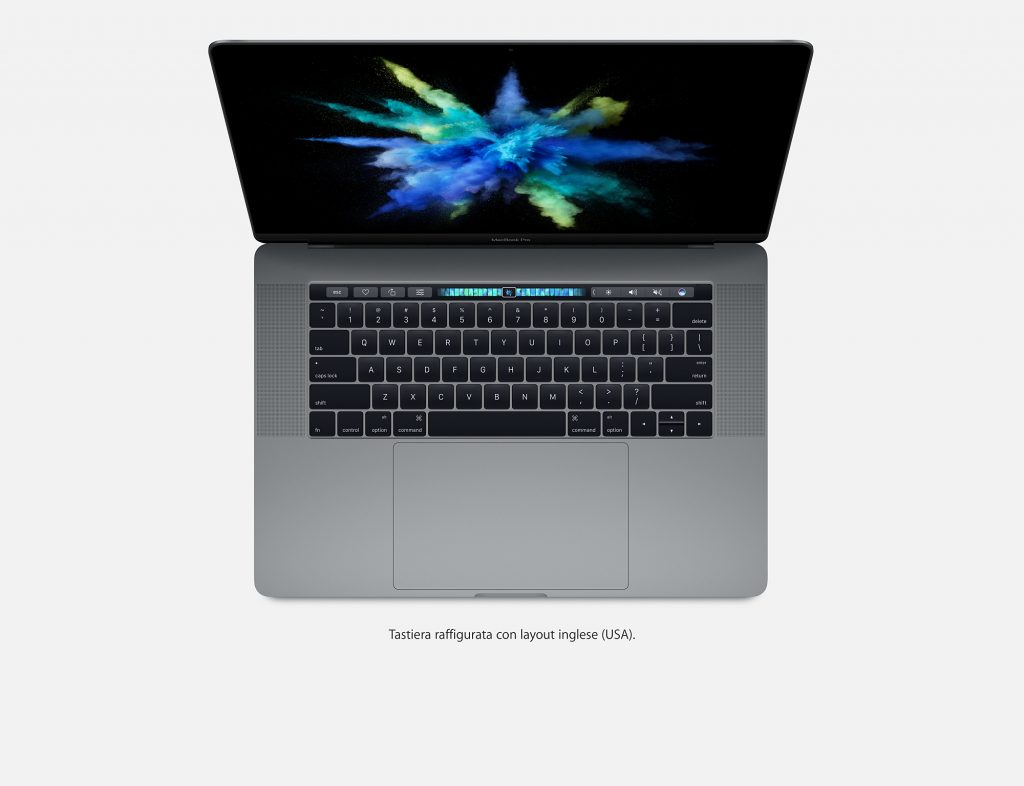
MacBook Pro Retina 13″ Ricondizionati BuyDifferent
Detto questo, andiamo a vedere nel concreto come scattare un’istantanea: ci sono diversi sistemi.
Come scattare un’istantanea di tutto lo schermo
Se desideri scattare un’immagine di tutto lo schermo del tuo Mac, sappi che è semplicissimo.
Premi:
Cmd-Maiuscole-3
A questo punto vedrai apparire una piccola anteprima sullo schermo del tuo Mac, in basso a destra. Scomparirà dopo pochi istanti, ma non preoccuparti: per impostazione predefinita viene salvata sulla Scrivania. Il file viene salvato con l’estensione .png.
Come scattare un’istantanea di una parte dello schermo
Se invece hai necessità di scattare un’istantanea di una parte dello schermo, allora devi premere:
Cmd-Maiuscole-4
Sullo schermo vedrai apparire un mirino e dei numeri. Devi trascinare per “tracciare” il perimetro dell’aria che desideri immortalare. Tutto quello che sarà dentro quel perimetro, diventerà l’istantanea. Quando rilasci il mouse, oppure il Trackpad, l’istantanea viene creata all’istante.
Per spostare la selezione, trascina l’area selezionata tenendo premuta la barra spaziatrice.
Se premi il tasto “Esc” interrompi l’acquisizione dell’immagine.
Ma: che cosa sono quei numeri che appaiono accanto al mirino?
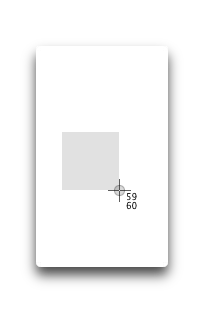
Quei numeri, che si modificano mentre trascini e “allarghi” il perimetro dell’istantanea che vuoi scattare, rappresentano il numero dei pixel. Se perciò hai necessità di creare un’istantanea con un preciso numero di pixel: adesso sai esattamente come fare.

MacBook Air 13″ Ricondizionato BuyDifferent
Come scattare un’istantanea della Touch Bar
Sì, è possibile anche scattare un’istantanea di quello che è presente sulla Touch Bar in un preciso momento. La scorciatoia è:
Cmd-Maiuscole-6
Come nelle altre occasioni il file avrà la desinenza .png e come sempre sarà salvato sulla Scrivania del tuo Mac.
Come scattare un’istantanea di una sola finestra
Sulla Scrivania del tuo Mac sono aperte diverse finestre di varie applicazioni. Vuoi però scattare un’istantanea di una di esse solamente: come si fa?
Per prima cosa devi ricorrere alla scorciatoia:
Cmd-Maiuscole-4
L’abbiamo già vista, già: è quella che permette di scattare un’istantanea di una parte dello schermo. Ma dopo che sarà apparso il mirino, premi la barra spaziatrice. Apparirà l’icona di una macchina fotografica. Spostala sulla finestra che desideri fotografare e poi clicca col tuo mouse. L’istantanea di solo quella finestra sarà salvata sulla Scrivania del Mac.
Come scattare un’istantanea in macOS Mojave
Se hai però macOS Mojave, per scattare un’istantanea devi premere:
Cmd-Maiuscole-5
Sullo schermo appariranno dei controlli.
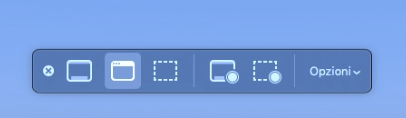
Da sinistra a destra troverai:
- la “x” per chiudere l’app
- l’icona per acquisire l’intero schermo
- quella per acquisire la finestra selezionata
- quella per acquisire la selezione
- quella per registrare l’intero schermo
- quella per registrare la selezione
Non solo.
“Opzioni” racchiude 3 sezioni: la prima “Salva in” consente di salvare lo scatto o l’immagine in una serie di posizioni predefinite (Scrivania, Mail, Appunti, eccetera), oppure di indicarne un’altra.
La sezione “Timer” si spiega da sé: imposti un timer (5, oppure 10 secondi), per far scattare la cattura dell’immagine. Infine “Opzioni” per mostrare o nascondere il puntatore del mouse; per mostrare o nascondere una miniatura fluttuante; o ricordare l’ultima selezione.
Per “miniatura flottante” ci si riferisce proprio alla miniatura che appare sempre quando scatti un’istantanea dello schermo, o di quello che vuoi tu. Se ti infastidisce adesso sai come fare per non vederla.
Dopo che avrai scelto le opzioni che fanno per te, premi “Acquisisci”. Per impostazione predefinita scatti o video sono registrati sulla Scrivania del tuo Mac.
Se scegli di registrare un video il pulsante sarà “Registra”, non “Acquisisci”. E per interrompere la registrazione dovrai premere il pulsante che appare nella barra dei menu del Finder, a destra in alto (accanto all’icona del Wi-Fi).
Come ottenre un’istantanea con estensione TIFF o JPEG
Abbiamo visto che il Mac salva le foto nel formato .pneg. Ma se hai bisogno di salvare le tue istantanee nel formato TIFF oppure JPEG?
In un caso del genere potresti aprire la foto ricorrendo all’applicazione Anteprima, quindi puoi spostarti nella barra dei menu e in File selezionare o il comando “Esporta”; oppure premere il pulsante Alt sulla tastiera del tuo Mac e vedrai il comando “Duplica” diventare “Salva col nome”. Il risultato sarà una finestra che permetterà proprio di avere un file con un formato differente da quello impostato da Apple.
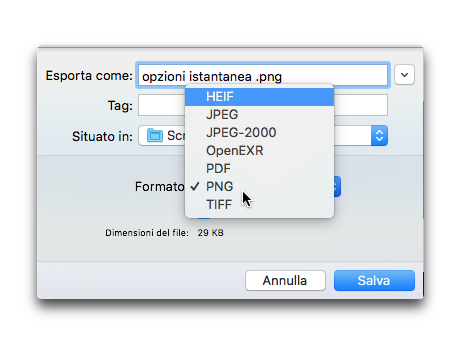
Quindi basterà premere “Salva”.
Come cambiare il formato di un’istantanea in Mojave
In Mojave però è possibile modificare il formato .png con cui macOS salva tutte le istantanee; e modificarlo per sempre. Nel senso che agirai in modo che d’ora in poi tutte le istantanee siano sempre salvate con il formato (per esempio) .jpg.
In che modo?
Occorre usare l’applicazione Terminale: te la senti? L’applicazione Terminale si trova dentro la cartella Utility, dentro la cartella Applicazioni.
Dopo che l’avrai lanciata dovrai digitare al suo interno questo:
defaults write com.apple.screencapture type jpg
poi premi Invio.
Infine riavvia il Mac perché questa modifica abbia effetto.


