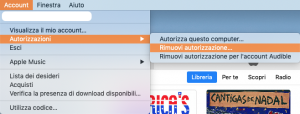Ripristinare il tuo Mac alle impostazioni di fabbrica a volte è necessario perché per esempio hai deciso di venderlo e di fare un po’ di denaro.
Oppure perché è diventato parecchio lento (ha qualche anno sulle spalle), e questo potrebbe essere un modo per riportarlo a livelli di prestazioni più accettabili (ma non attenderti miracoli!).
Un’operazione che non è affatto difficile ma che richiedere un po’ di tempo e anche, prima di iniziare, alcune semplici procedure.
Allora vediamo che cosa è necessario eseguire per ripristinare il tuo Mac alle impostazioni di fabbrica.
Come dice la parola: ripristinare significa fare in modo che il tuo Mac torni a come quando lo hai estratto dalla scatola, dopo che lo hai acquistato. Naturalmente, essendo passati un po’ di anni, il Mac nel frattempo si è “riempito” di un considerevole numero di file. Vale a dire documenti di testo, foto, immagini, video, eccetera eccetera.Visto che questa operazione azzera ogni cosa, prima di iniziare con il ripristino è indispensabile… Esatto, il backup dei dati!
Crea un backup
Naturalmente tu fai regolarmente il backup del tuo Mac (perché si può rompere come qualunque macchina al mondo; oppure può essere rubato oppure andare perduto). Quindi questa è un po’ una raccomandazione inutile, vero? Perché tu fai regolarmente il backup del tuo Mac grazie al Time Machine. E provvedi anche ad aggiornare la clonazione del tuo disco di avvio.
Ci sono comunque un paio di articoli dedicati a questo argomento e che magari puoi leggere per rinfrescarti la memoria. Ecco allora “Come fare il backup del Mac“; e “Come clonare il disco di avvio del tuo Mac“.
Prima di procedere devi quindi eseguire un backup con Time Machine. Se poi ha anche effettuato la clonazione del disco di avvio, inutile aggiungere che devi per forza di cose fare una copia recente del disco di avvio.
Esci da iTunes (se hai Mojave o versioni precedenti)
Se hai macOS Mojave o versioni precedenti, lancia l’applicazione iTunes. Dalla barra dei menu nella parte superiore dello schermo scegli Account > Autorizzazioni > Rimuovi autorizzazione di questo computer. Quindi devi solo inserire il tuo ID Apple e la password e fare clic su “Rimuovi autorizzazione”.
Ti ricordo che Catalina ha mandato in pensione iTunes (sostituito dall’applicazione Musica) quindi non devi più badare a queste cose.
Disattivare Filevault
Se in passato hai attivato la funzione FileVault (che permette di cifrare il contenuto del disco di avvio del Mac), devi provvedere a disattivarla, prima di vendere il tuo Mac.
Tutto inizia col lancio delle Preferenze di Sistema > Sicurezza e Privacy. Premi il lucchetto in basso a sinistra e inserisci la password di Amministratore quando ti sarà richiesta (è il solo metodo per poter eseguire delle modifiche). Fatto? Molto bene. Devi solo cliccare su “Disattiva FileVault”.
Esci da iCloud
Devi anche uscire da iCloud: quale sistema operativo stai usando sul tuo Mac?
Se usi macOS Mojave o precedenti, vai sul menu Apple in alto a sinistra, seleziona Preferenze di Sistema e quindi clicca su iCloud e poi sul comando Esci.
Se invece usi macOS Catalina o versioni successive, vai sul menu Apple in alto a sinistra, seleziona Preferenze di Sistema, quindi fai clic su ID Apple. Poi, nella barra laterale della finestra, a sinistra, clicca sulla prima voce “Panoramica” e in basso premi il pulsante “Esci”.
Esci da iMessage (se usi Mountain Lion)
Se usi macOS Mountain Lion o versioni successive, allora lancia l’applicazione iMessage. e scegli Messaggi > Preferenze dalla barra dei menu. Fai clic su iMessage, quindi sul comando Esci.
Reimposta la NVRAM
Per prima cosa spegni il Mac, poi riaccendilo tenendo subito premuti i tasti Opzione, Comando, P ed R.
Poi rilasciali dopo 20 secondi.
Inizializza il disco rigido e reinstalla il sistema operativo
Siamo all’ultimo passaggio: inizializzare il disco rigido del tuo Mac. Questa operazione deve essere fatta, naturalmente, solo dopo che hai effettuato il backup (ma se leggi questa guida tu l’hai già eseguito, giusto?). Perché (è bene ricordarlo) “inizializzare” vuol dire cancellare tutto il contenuto del disco di avvio del Mac, e a quel punto sarà tutto perso e non più recuperabile.
Questa è la procedura per chi usa macOS Mojave o versioni precedenti.
Per fare tutto questo dobbiamo rivolgerci a Utility Disco, ma non la versione presente sul tuo Mac; bensì a quella all’interno di Recovery Mode. Ecco come devi fare.
- vai sulla mela in alto a sinistra sullo schermo del Mac e premi “Riavvia”
- premi i tasti Comando (Cmd) e R fino a quando non vedrai comparire il logo di Apple
- apparirà la schermata delle Utility macOS
- seleziona Utility Disco
- nella colonna laterale seleziona il disco di avvio (di solito quello denominato “Macintosh HD”)
- a questo punto, clicca su “Inizializza” nella barra degli strumenti
- conferma cliccando su “Inizializza”
- dopo che questo procedimento sarà stato portato a termine, esci da Utility Disco. Il disco di avvio del Mac sarà stato inizializzato (cioè: cancellato di tutti i suoi file)
La procedura è però un poco differente se tu hai macOS Catalina.
Infatti con Catalina Apple ha un poco cambiato le cose. La procedura, almeno all’inizio, è quella che abbiamo appena visto.
- vai sulla mela in alto a sinistra sullo schermo del Mac e premi “Riavvia”
- premi i tasti Comando (Cmd) e R fino a quando non vedrai comparire il logo di Apple
- apparirà la schermata delle Utility macOS
- seleziona Utility Disco
Nella colonna laterale di Utility Disco però troverai Macintosh HD, e anche Macintosh HD – Dati.
È proprio quest’ultimo che devi cancellare per primo. Naturalmente, dopo dovrai procedere anche alla cancellazione di Macintosh HD.
La procedura è semplice: seleziona appunto Macintosh HD – Dati e premi il pulsante o il segno di sottrazione che vedi nella barra, oppure vai nella barra dei menu dell’applicazione e seleziona Modifica > Elimina volume APFS. Apparirà una finestra che ti chiederà se vuoi procedere con l’eliminazione; conferma e procedi.
Poi dovrai selezionare nella barra laterale anche il volume Macintosh HD e procedere con la cancellazione del volume.
Inserisci un nome per il volume (magari Macintosh HD), e scegli il formato (APFS se usi Catalina o versioni successive. Altrimenti dovrai selezionare Mac OS Esteso Journaled).
Premi infine Inizializza e lascia che la procedura abbia inizio.
Dopo che avrai cancellato tutti i tuoi contenuti, puoi re-installare il sistema operativo (che sarà “vuoto” di ogni tipo di file, naturalmente).
Ovviamente sei rimasto dentro Utility macOS; qui devi selezionare “Reinstallazione macOS”. Premi “Continua”.
Da qui in avanti, ci sarà l’installazione della versione più adatta di macOS sul tuo Mac. Quindi dovrai accettare i termini e le condizioni; indicare dove installare il sistema operativo (su Macintosh HD); e permettere il download e l’installazione dello stesso.
Quando avrà terminato l’installazione, vedrai la schermata di benvenuto accoglierti. Ti sarà chiesto di indicare il Paese in cui vivi per iniziare a configurare la macchina: devi fermarti qui.
Infatti tu vuoi vendere il tuo Mac e questi passaggi non sono più affare tuo, ma del prossimo proprietario del Mac. Devi invece premere Cmd-Q per spegnere il Mac.