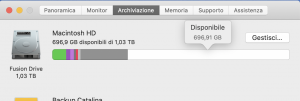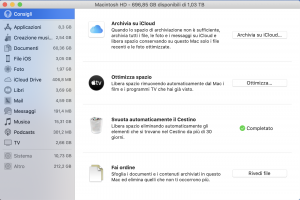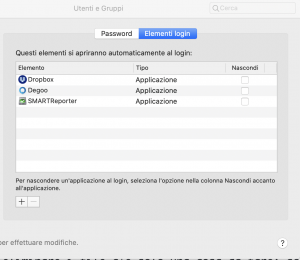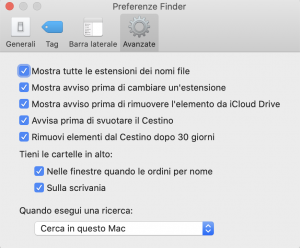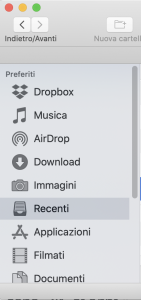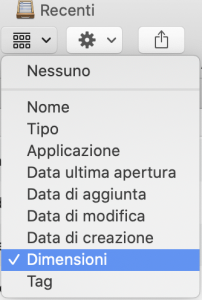Il tuo Mac è lento?
Il tuo Mac ha qualche anno sulle spalle e sta diventando sempre più lento?
Anche i compiti più semplici sembra che si prendano dei tempi “eterni”? Capita, succede.
Il tempo passa e anche un computer perde lo smalto dei primi anni. Forse è arrivato il momento di passare a un Mac più recente (magari Ricondizionato e garantito 12 mesi?).
Oppure…
Oppure: ci possono essere delle piccole strategie per cercare di rendere il tuo vecchio Mac un poco più reattivo.
No: non tornerà mai a come era diciamo tre o quattro anni fa. Però forse si può riuscire a capire che cosa lo rende così lento; e tentare qualche soluzione.
Quindi andiamo a incominciare.
Usa Monitoraggio Attività
L’applicazione Monitoraggio Attività (alla quale abbiamo dedicato un articolo: leggilo!) si trova dentro la carrtella Utility, dentro la cartella Applicazioni.
Lanciala.
Poi spostati nel pannello “Memoria”. Concentra la tua attenzione su “Pressione della memoria”. C’è un colore rosso nel grafico? Allora questo è un indizio importante: significa che la RAM montata sul tuo Mac è poca, e il sistema usa il disco di avvio proprio come fosse RAM. La soluzione in questo caso è piuttosto semplice: il tuo Mac ha bisogno di altra RAM. Se il tuo computer Mac è espandibile, bene: probabilmente dopo che avrai acquistato e montato a regola d’arte la RAM troverai un indubbio beneficio.
Verifica lo spazio libero sul disco di avvio
Quanto spazio libero ha (ancora) il disco di avvio del tuo Mac? Non lo sai? Ecco: forse uno dei problemi del tuo Mac lento è proprio lo spazio libero sul disco di avvio, che si sta riducendo sempre più. Se è meno del 10% allora è tempo di immaginare qualche cosa di differente: per esempio un disco più capiente (ma potresti anche scegliere un disco SSD).
Ma come si fa a capire in quali condizioni è il disco di avvio del tuo Mac? Semplice.
Premi il menu Apple in alto a sinistra sullo schermo e seleziona “Informazioni su questo Mac”. Poi, vai nel pannello “Archiviazione”.
Qui già conosci la situazione del disco di avvio. Se premi il pulsante “Gestisci” ecco che avrai a disposizione una serie di voci sia per ottimizzare lo spazio che hai a disposizione. Ma soprattutto vedrai, nella colonna laterale, un elenco dei file che occupano lo spazio sul disco, suddivisi per categorie. Vale a dire Foto, Documenti, Mail, Musica, eccetera eccetera.
Ogni categoria ti offrirà la possibilità di eliminare i file: ma fai attenzione a quello che elimini. Se lo fai e non hai provveduto a effettuare un backup, quei file saranno persi per sempre!
Alcuni file invece (come i film acquistati sul negozio di Apple), puoi eliminarli dal Mac e quando li vorrai riavere ti sarà sufficiente scaricarli di nuovi (senza spendere un euro: perché tu li hai acquistati in passato).
Ma se non puoi eliminare i file c’è solo una cosa da fare: acquistare un disco rigido più capiente.
Blocca le app all’avvio
Alcune applicazioni si lanciano all’avvio? Ecco: forse queste sono le responsabili (almeno in parte), del tuo Mac lento.
Lancia le Preferenze di Sistema e vai in Utenti e gruppi. Una volta qui clicca su “Elementi login”.
A questo punto seleziona l’elemento, poi premi il segno della sottrazione in basso. In questa maniera all’avvio del tuo Mac quell’applicazione non si avvierà più.
Trasferisci le tue foto
Quante foto conservi sul disco di avvio del tuo Mac? Molte? Oppure moltissime?
In questo caso forse può essere utile trasferire le foto su un disco rigido esterno, liberando così un mucchio di spazio. Come si fa?
Per fortuna abbiamo realizzato tempo addietro un articolo su questo argomento: “Come spostare la libreria di Foto su un disco rigido esterno“. Quindi, buona lettura!
Tieni libera la Scrivania del tuo Mac
Forse te lo sei scordato: ma ogni file che conservi sulla Scrivania del tuo Mac è come la finestra aperta di un’applicazione. Se perciò hai la pessima abitudine di conservare tutto sulla Scrivania (“Così ho tutto a portata di mano”), devi provvedere in maniera differente. Liberando quindi la Scrivania dai file.
Il Finder ha una serie di cartelle per tutti gli usi: Documenti; Foto; Filmati. È lì che devi piazzare i tuoi file, in base alla loro natura naturalmente.
Svuota il cestino e la cartella Download
Non ha senso conservare i file scaricati dentro la cartella Download. e neessario, dopo un po’, dare un’occhiata a cosa racchiude; e gettare via tutto ciò che non serve.
Pure il cestino deve essere regolarmente svuotato, e il sistema può farlo da sé. Clicca sull’icona del Mac sorridente nel Dock, poi vai nella barra dei menu e seleziona “Preferenze”.
Premi sul pannello “Avanzate”. Qui c’è una voce che forse può esserti di aiuto: “Rimuovi elementi dal cestino dopo 30 giorni”.
Esatto: dopo 30 giorni il cestino si svuota da sé.
Elimina i file vecchi e pesanti
Già, ma come si fa?
Clicca sull’icona del Finder nel Dock poi nella colonna laterale seleziona la voce “Recenti”.
A questo punto spostati sulla barra degli strumenti, clicca sulla voce “Gruppo” e scegli “Dimensione” per ordinare questi file in base alla loro dimensione.
Devi solo passare in rassegna quello che vedi e spostare nel cestino gli elementi che effettivamente non ti servono più. E poi ricordati di svuotarlo!