Come rendere Safari più sicuro?
Tutti, o quasi, sanno che Safari è il navigatore Web di macOS. Con l’arrivo di Mojave ci sono state delle interessanti novità al riguardo, e in questo articolo andremo a vederle assieme.
Safari e le estensioni: cosa cambia?
Si sa: Safari è l’applicazione più usata dagli utenti Mac (o almeno: una delle più utilizzate). E anche se non presenta nulla di particolarmente clamoroso, Apple è intervenuta a modificare qualcosa. Per esempio: se in precedenza hai installato al suo interno delle estensioni, probabilmente al primo lancio del navigatore Web troverai un avviso. Che ti comunicherà che le estensioni considerate “insicure” sono state rimosse. E tu non potrai più installarle, o riattivarle. Solo quelle scaricate dal sito di Apple, oppure dal Mac App Store, potranno essere installate.
Se perciò hai in passato installato estensioni provenienti da siti di terze parti: rassegnati a perdere quelle estensioni (o a usare un altro navigatore Web come Firefox). Gli sviluppatori di terze parti, se vorranno vedere il loro lavoro anche “dentro” Safari dovranno per forza iscriversi al programma di Apple per avere poi la possibilità di accedere al negozio online di Apple.
Per accedere alle estensioni, basta andare nella barra dei menu di Safari, e sotto il nome del navigatore Web selezionare appunto “Estensioni Safari”.
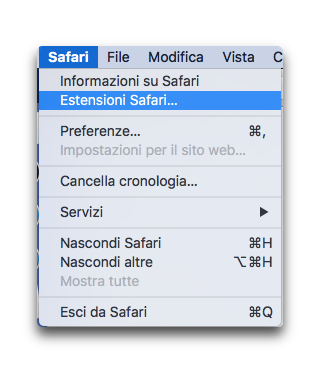
Questo conduce in una sezione del negozio di Apple dove sono raggruppate: alcune sono gratuite, altre a pagamento.
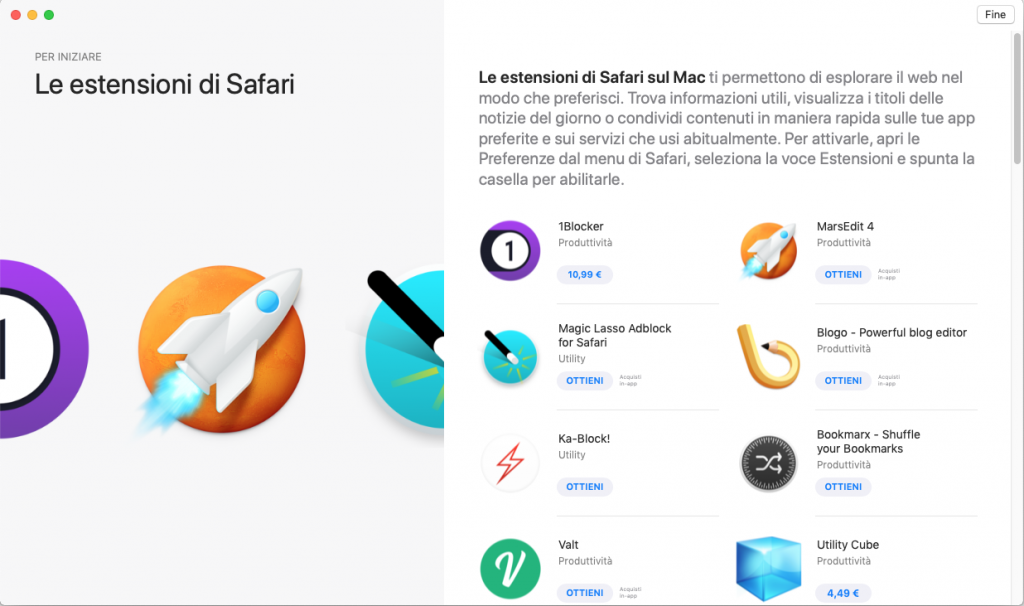
Safari avvisa delle password doppie!
Se invece ci si sposta nelle preferenze del navigatore, e si clicca sul pannello dedicato alle password, si scoprirà una piccola ma interessante novità (la medesima che trovi in iOS 12, tra l’altro). Ricordo che per entrare è comunque necessaria la password di Amministratore.
Ma qual è questa novità? Una serie di triangoli gialli. È l’icona che segnala le password doppie su determinati siti Web.
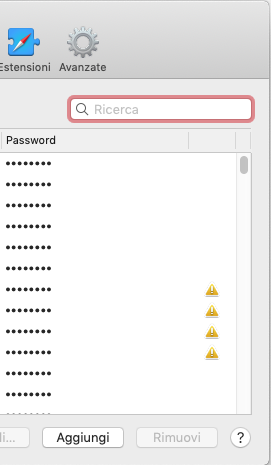
Molti utenti usano per più siti la medesima password, perché considerano questo un sistema più semplice, per loro, di ricordarla. Lo svantaggio non è solo evidente, ma espone a rischi. In caso di furto di quelle password, il ladro potrà accedere a un vasto numero di siti, con tutti i rischi che ne conseguono.
Questo modo di comportarsi non ha alcun senso. Il mondo (del software), è zeppo di applicazioni per la gestione delle password (LastPass per esempio è pure gratuita). Loro non solo sono in grado di conservarle e di riempire i campi di testo con nome utente e, appunto, password. Ma sono perfettamente in grado di creare di nuove e robustissime. Questo modo di fare deve perciò finire il prima possibile.
Un clic su “Dettagli” offrirà all’utente la possibilità di intervenire. O meglio: di spostarsi su quel sito per provvedere alla modifica della password il prima possibile.
Ma all’interno della finestra che appare dopo aver premuto il pulsante “Dettagli”, adesso appare quello della Condivisione: perché?

iMac 27 pollici Retina Ricondizionati BuyDifferent
Condividere le password di Safari
Anche questa è una novità che macOS Mojave ha in comune con iOS 12. Vale a dire la possibilità di condividere la password utilizzando la semplice tecnologia AirDrop. Prima di ricorrere a questa funzione: prudenza. Fallo solo con persone fidate.

Seleziona allora la password che desideri condividere. Attiva il Wi-Fi sul tuo Mac, e AirDrop sul tuo iPhone (che deve girare con iOS 12, ovviamente; sui Mac deve esserci Mojave): sei pronto alla condivisione. Il file che il destinatario riceverà sarà completo di tutto (sito, password e nome utente, naturalmente), e in chiaro. Se tutto questo è destinato a un iPhone, devi sbloccarlo o con Face ID o Touch ID, e l’intero file sarà “depositato” dentro Password e account di iOS.
Ottieni qualcosa del genere premendo il tasto destro del mouse su una password. Apparirà infatti un menu contestuale con 3 voci differenti che permetteranno di copiare solo il sito web; solo il nome utente, oppure solo la password. Oltre al comando per utilizzare AirDrop.
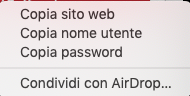
Ti ricordo che eliminare una password da questo pannello significa eliminarla anche dall’applicazione “Accesso Portachiavi” (e se hai attivato iCloud, anche da tutti i tuoi dispositivi collegati). Quindi rifletti bene prima di cancellare anche solo una password.
Il comportamento delle finestre a comparsa
Andiamo nelle Preferenze di Safari, ma stavolta spostati nel pannello chiamato “Siti Web”. Perché nella colonna laterale, in basso, adesso c’è una nuova voce.
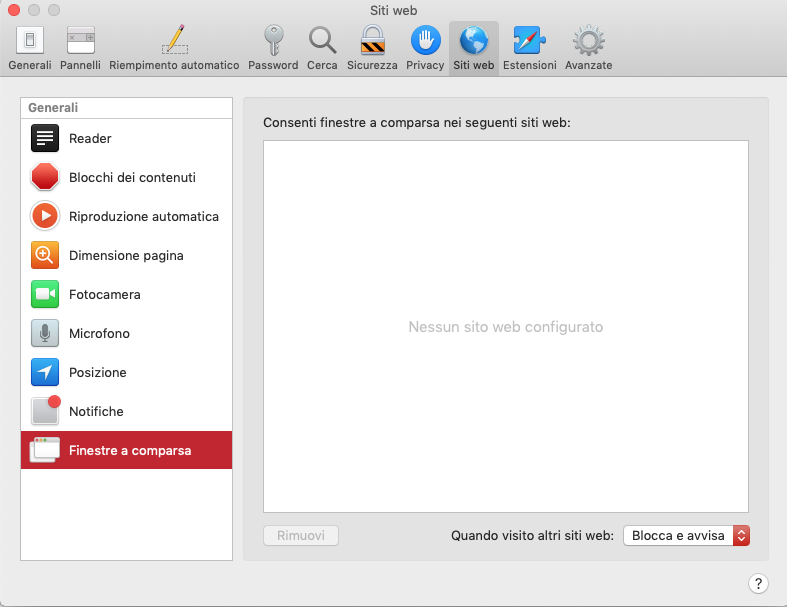
Esatto: si tratta di “Finestre a comparsa”. In pratica potrai impostare tu il comportamento delle finestre a comparsa del sito sul quale planerai. Come? Premendo il menu a discesa a destra in basso che racchiude a questo proposito 3 voci.
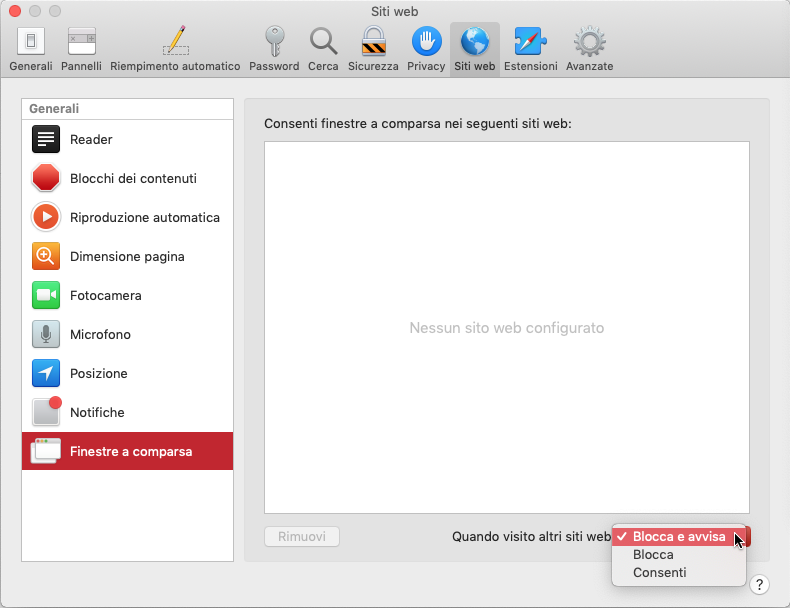
La prima: “Blocca e avvisa”. Quando plani sul sito con finestre a comparsa, Safari le blocca; ma ti avvisa, nel campo di ricerca, della loro presenza. A questo punto tu potrai decidere se vederle, oppure ignorarle.
“Blocca”: non c’è molto da spiegare: blocca le finestre a comparsa del sito.
“Consenti”: anche in questo caso non c’è da spendere troppe parole. Se scegli questa voce è perché desideri vedere le finestre a comparsa.



