Il tuo Mac: lo proteggi?
Contiene file di ogni tipo: foto, video, contatti e tanto altro ancora. A volte anche gli estremi della tua carta di credito.
Per questo il tuo Mac deve essere protetto da sguardi indiscreti. Non tutti possono e devono metterci le mani sopra e frugare tra i tuoi file.
Anche se lo lasci per pochi minuti, è bene mettere in pratica alcune semplici azioni che ti permettono di proteggere tutto quello che risiede sul disco di avvio del tuo Mac.
Ecco perché abbiamo preparato questo articolo: per insegnarti a proteggere il tuo Mac da occhi indiscreti.
Ci sono diversi mezzi per proteggere il tuo Mac. E l’aspetto che forse ti interessa di più è che non devi comprare nulla. Il tuo Mac (portatile oppure da scrivania), racchiude già tutto quello che ti serve.
Si tratta quindi di attivare una serie di semplici azioni, che ti porteranno via pochissimo tempo. Non c’è alcuna valida ragione per non proteggere il tuo Mac!
Imposta la password dopo lo stop
La prima cosa da fare? Eccola.
Lancia le Preferenze di Sistema e spostati in “Sicurezza e Privacy”. Clicca sul pannello “Generali”. Per intervenire occorre prima cliccare sul lucchetto in basso a sinistra e quindi inserire la tua password di Amministratore.
Fatto?
A questo punto devi mettere il segno di spunta alla voce “Richiedi password”; poi, premi il menu a discesa e scegli quando il sistema deve richiedere la password dopo lo stop o l’avvio del salvaschermo (“Immediatamente”? Oppure dopo “5 minuti”? O “15 minuti”?). A che serve tutto questo, ti stari chiedendo.
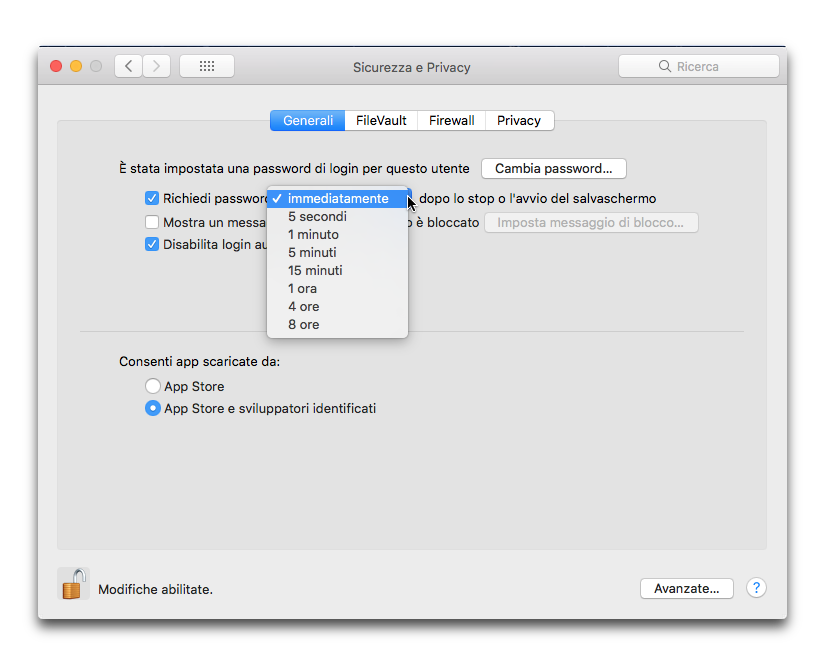
Questo per impedire che in tua assenza chiunque possa “risvegliare” il Mac e scoprire che cosa stavi facendo. Per arrivare infatti alla Scrivania sarà indispensabile inserire la tua password di Amministratore; altrimenti non sarà possibile. (Inutile aggiungere che la password di Amministratore la devi conoscere solo tu; in alternativa una persona di assoluta fiducia).
C’è anche un’altra voce che merita qualche spiegazione: si tratta di “Disabilita login automatico”. Che cosa significa?
Quando riavvii il Mac sarà necessario inserire la password di Amministratore per poter arrivare alla Scrivania, e lavorare. Se non ti fidi delle persone con cui condividi il tuo spazio di lavoro (oppure: per una ragione di riservatezza), dovresti mettere il segno di spunta alla voce.
Non è necessario riavviare: sono modifiche che si attivano all’istante.
Dopo che avrai effettuato le modifiche, ricorda di cliccare sull’icona del lucchetto, in basso a sinistra, per impedire che altri possano cambiare le tue impostazioni.
Per attivare velocemente il “blocco” del tuo Mac, adesso puoi ricorrere a questa scorciatoia da tastiera:
Control – Maiuscole – Espelli
Il tasto Espelli è il primo in alto a destra sulla tastiera del tuo Mac. Utilizzando questa scorciatoia da tastiera il tuo Mac all’istante viene messo in stato di stop e se per esempio hai impostato “Immediatamente”, per tornare alla Scrivania del Mac, e lavorare, sarà indispensabile digitare la password di Amministratore.
In realtà esiste anche un altro sistema altrettanto veloce per mettere il Mac in stato di stop: devi solo usare… gli angoli dello schermo del tuo Mac!
Lancia le Preferenze di Sistema. Spostati in “Mission Control” e in basso a sinistra clicca “Angoli attivi”.
A questo punto nella finestra che sarà scesa, vedrai una miniatura al centro della Scrivania del Mac, e 4 angoli evidenziati. Per ciascuno di essi è predisposta una precisa azione.
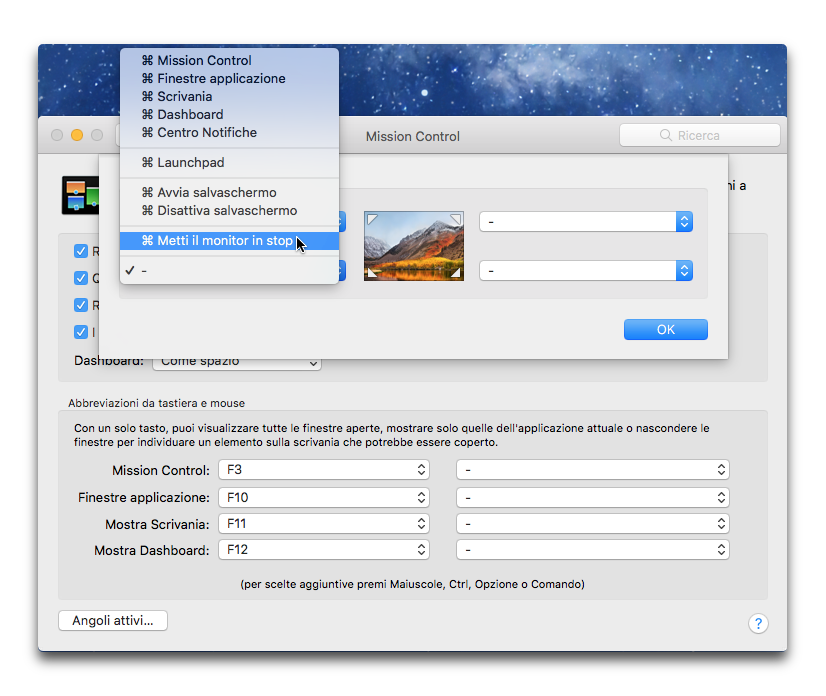
Devi solo premere il menu a discesa e scegliere quello che preferisci. Tra le diverse opzioni disponibili, c’è anche “Metti il monitor in stato di stop”.
Una volta che avrai selezionato questa voce, dovrai semplicemente spostare il mouse sull’angolo da te prescelto per mettere il Mac in stato di stop.
Blocca lo schermo
Un altro mezzo per bloccare velocemente lo schermo del Mac?
Premi l’icona della mela in alto a sinistra sullo schermo del tuo Mac. Qui c’è una voce che ti interessa: “Blocca schermo”, con la sua scorciatoia da tastiera.
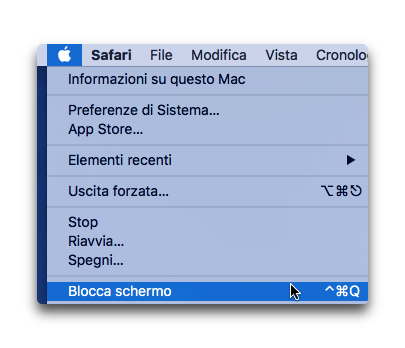
Una volta attivata, per tornare a usare il tuo Mac sarà indispensabile digitare la tua password di Amministratore.
Ancora una cosa.
Se vuoi spedire il Mac in stato di stop mandando anche a “nanna” eventuali processi “dietro le quinte”, allora devi usare un’altra scorciatoia da tastiera.
Comando – Alt – Espelli
Anche in questo caso, quando risveglierai il tuo Mac (muovendo il mouse, oppure premendo un tasto della tastiera), dovrai digitare la tua password di Amministratore.


