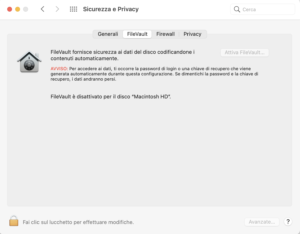Il tuo Mac, portatile o da scrivania che sia conserva i tuoi dati. Di tutti i tipi; grandi e piccoli. Audio, foto, indirizzi, video, corrispondenza…
Sai come proteggere questa quantità di informazioni salvata sul disco di avvio del tuo Mac? Te lo diciamo noi: con la crittografia. Dopo che l’avrai impostata, per accedere ai tuoi dati occorrerà una password, anche quando il Mac è in stato di stop oppure dopo l’avvio del salvaschermo.
Suoni interessante? Allora continua a leggere il nostro articolo.
Come codificare i dati del tuo Mac
Quando avvii il Mac per la prima volta, tra le diverse opzioni che via via appaiono sullo schermo c’è anche quella che permette di codificare il disco di avvio. Di solito le persone non ci badano, e ignorano questa possibilità
Per fortuna si può attivare anche in seguito. Questa codifica ha un nome su Mac: si chiama FileVault che utilizza la codifica XTS-AES-128 con una chiave a 256 bit. In questo modo, dopo che procedura di attivazione sarà stata completata, solo tu potrai accedere al contenuto del disco di avvio del tuo Mac.
Ecco come attivare e configurare FileVault:
- lancia le Preferenze di Sistema (l’icona con l’ingranaggio che vedi nel Dock)
- clicca su Sicurezza e privacy
- clicca sul pannello FileVault
- clicca sul lucchetto in basso a sinistra e inserisci la tua password di Amministratore. (Se sul tuo Mac sono presenti account di altri utenti, vedrai un messaggio che richiede che ogni utente digiti la propria password prima di poter sbloccare il disco. Per ciascun utente, clicca sul pulsante Abilita utente e inserisci la password dell’utente. Gli account utente aggiunti dopo l’attivazione di FileVault vengono abilitati automaticamente
- scegli il modo di sbloccare il disco e di reimpostare la password se dovessi dimenticare appunto la password. (Su OS X Yosemite o versioni successive, puoi scegliere di utilizzare il tuo account iCloud per sbloccare il disco e reimpostare la password. Su OS X Mavericks puoi scegliere di memorizzare una chiave di recupero di FileVault sui server Apple, scegliendo tre domande di sicurezza e le relative risposte. Se infine non vuoi usare il recupero iCloud FileVault – una scelta sbagliata -, puoi creare una chiave di recupero locale
Se perdi sia la password del tuo account che la chiave di recupero di FileVault, non potrai accedere al Mac o ai dati archiviati sul disco di avvio. Quindi fai attenzione.
La codifica inizierà e proseguirà sino alla sua naturale fine, ed avverrà mentre usi il tuo Mac. Non è necessario smettere di lavorare.
Tutti i file creati dopo che la codifica FileVault sarà completata, saranno codificati automaticamente durante il salvataggio su disco.
Ricorda che FileVault richiederà di eseguire l’accesso ogni volta che il Mac viene avviato e nessun account può accedere in modo automatico.
Come disattivare FileVault
Naturalmente è sempre possibile disattivare FileVault. Ecco come devi procedere:
- Lancia le Preferenze di Sistema
- clicca su Sicurezza e privacy
- clicca sul pannello FileVault
- in basso a sinistra clicca sul lucchetto e immetti la tua password di Amministratore
- clicca su Disattiva FileVault
Inizierà la decodifica del disco di avvio che procederà “dietro le quinte”. Non è necessario smettere di lavorare con il Mac.