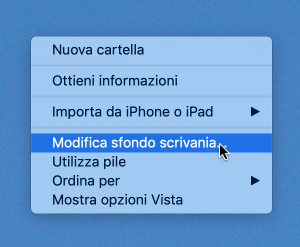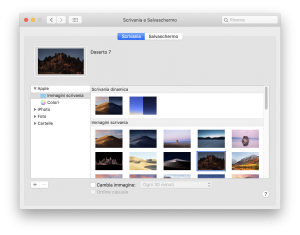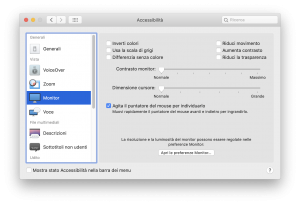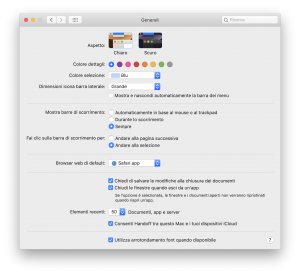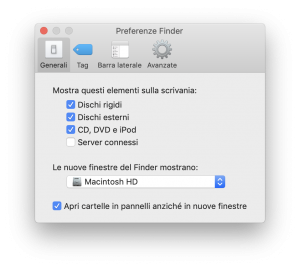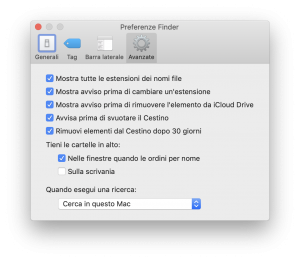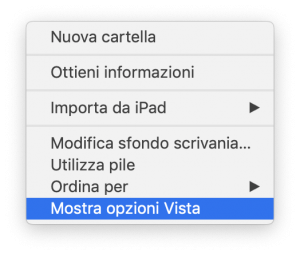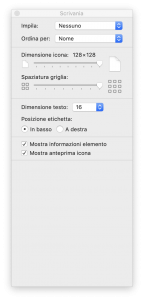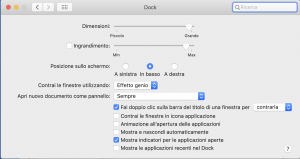Vuoi rendere un poco più personale la Scrivania del tuo Mac? Per esempio lo sfondo, le icone e il Finder?
Allora sei capitato nel posto giusto, perché in questo articolo ti insegneremo a personalizzare la Scrivania del tuo Mac (e non solo quella), in modo veloce.
Quindi: Buona lettura!
D’accordo: la personalizzazione della Scrivania e di altri aspetti di macOS non è poi così estrema come molti vorrebbero. E questo accade per una precisa scelta di Apple, che non desidera assolutamente che gli utenti infilino le mani sotto il cofano del sistema operativo. Ne potrebbero derivare problemi di stabilità, e altre cose di questo genere.
Tuttavia è possibile personalizzare la Scrivania del Mac: ecco come!
Come cambiare lo sfondo della Scrivania
Se per esempio desideri cambiare lo sfondo della Scrivania con una tua immagine, puoi farlo in 2 modi.
O lanciamo le Preferenze di Sistema (l’icona con gli ingranaggi che vedi nel Dock); oppure premendo il tasto destro del mouse sulla Scrivania, e scegliendo dal menu che apparirà il comando: “Modifica sfondo Scrivania”.
In realtà il sistema operativo arriva con una serie di immagini già predisposte, e che tu puoi selezionare e cambiare a ogni momento. Naturalmente puoi anche pescare dalle tue foto contenute dentro la Libreria di Foto.
Se invece la foto non fa parte della tua Libreria, sarà sufficiente trascinarla nel rettangolo in alto a sinistra perché all’istante diventi l’immagine della tua Scrivania.
In basso, ci sono due opzioni. La prima permette di cambiare immagine a un tempo prestabilito (devi solo mettere il segno di spunta e poi dal menu a discesa scegliere l’intervallo di tempo che preferisci).
La seconda voce invece attiva l’ordine casuale.
Se hai Mojave, c’è anche la possibilità di avere la Scrivania del tuo Mac dinamica. Che cosa significa? Che l’immagine della Scrivania cambiarà durante il giorno (questa funzione però si applica solo con le immagini fornite da Apple, non con le tue, per esempio).
Personalizzare l’interfaccia
Per avere un poco di personalizzazione dell’interfaccia, devi ancora una volta lanciare le Preferenze di Sistema, e spostarti nel pannello “Accessibilità”. Una volta qui, nella barra laterale seleziona “Monitor”.
Qui puoi aumentare il contrasto; ridurre il movimento, oppure intervenire sul contrasto monitor e sulle dimensioni del cursore.
C’è anche la voce che consente di agitare il puntatore del mouse per individuarlo.
Ma restiamo nelle Preferenze di Sistema e andiamo invece nel pannello “Generali”. Qui potrai per esempio decidere dell’aspetto; quale colore usare quando, per esempio, selezioni del testo o altro (“Colore dettagli”); ma anche la dimensione delle icone nella barra laterale del Finder (attenzione: agisce anche su quelle presenti nella barra laterale dell’applicazione Mail).
Non scordare che esiste la voce: “Mostra e nascondi automaticamente la barra dei menu”. Per attivare questa funzione devi solo mettere il segno di spunta.
Personalizza il Finder
Il Finder (l’icona del Mac che sorride nel Dock), è un’applicazione e come tale ha le sue preferenze. Quindi clicca su di essa, poi usa la scorciatoia da tastiera Cmd-, (sì, virgola) per avere le sue preferenze.
Nel primo pannello, Generali, puoi decidere per esempio quali elementi mostrare sulla Scrivania del tuo Mac.
Se ti sposti invece nel pannello “Barra laterale”, con un semplice segno di spunta potrai decidere che cosa mostrare (oppure: nascondere) nella barra laterale del Finder. Infine, nel pannello “Avanzate” avrai a disposizione altre voci interessanti.
Personalizzare icone e cartelle
Se invece sei interessato a personalizzare le icone e le cartelle presenti sulla Scrivania del tuo Mac, anche in questo caso hai a disposizione qualche voce interessante.
Anche in questo caso, premi il tasto destro del mouse sulla Scrivania del tuo Mac e seleziona la voce “Mostra opzioni vista”.
Qui potrai scegliere la dimensione delle icone; la spaziatura della griglia (vale a dire: lo spazio tra un’icona e l’altra). Ancora: la dimensione del testo e la posizione dell’etichetta (a destra, oppure in basso). E altre cose ugualmente interessanti.
Il Finder offre 4 modi di visualizzare le icone, ma per scoprire quali sono (e scegliere quindi la visualizzazione preferita), occorre cliccare sull’icona del Finder nel Dock. Nella parte superiore della finestra avremo quello che ci serve.
Puoi scegliere tra la vista Icone, Elenco, a colonna oppure Galleria. Per ciascuna di esse ci sono le Opzioni vista che puoi evocare con la scorciatoia da tastiera Cmd-J.
Usa le tue icone
Se le icone del sistema operativo non ti piacciono e preferisci usarne di tue, puoi farlo!
Le immagini che andranno a sostituire quelle del sistema dovranno essere .png oppure .gif. Dopo che le avrai scaricate sul tuo Mac, aprile; poi seleziona l’icona, e quindi copiala (Cmd-C). Seleziona la cartella oppure il file di cui vuoi sostituire l’icona, quindi scegli il comando Incolla (Cmd-V).
Personalizzare il Dock
Il Dock, si sa, è la striscia di icone alla base dello schermo del tuo Mac. Lancia le Preferenze di Sistema e clicca sul pannello “Dock”.
Potrai impostarne le dimensioni; attivare oppure no l’ingrandimento quando passi il cursore su di esso; scegliere la sua posizione sullo schermo; decidere se mostrare oppure no le applicazioni recenti nel Dock; se le icone all’apertura devono “saltellare” oppure no (“Animazione all’apertura delle applicazioni”); se mostrarlo o nasconderlo automaticamente; e altre voci ancora.