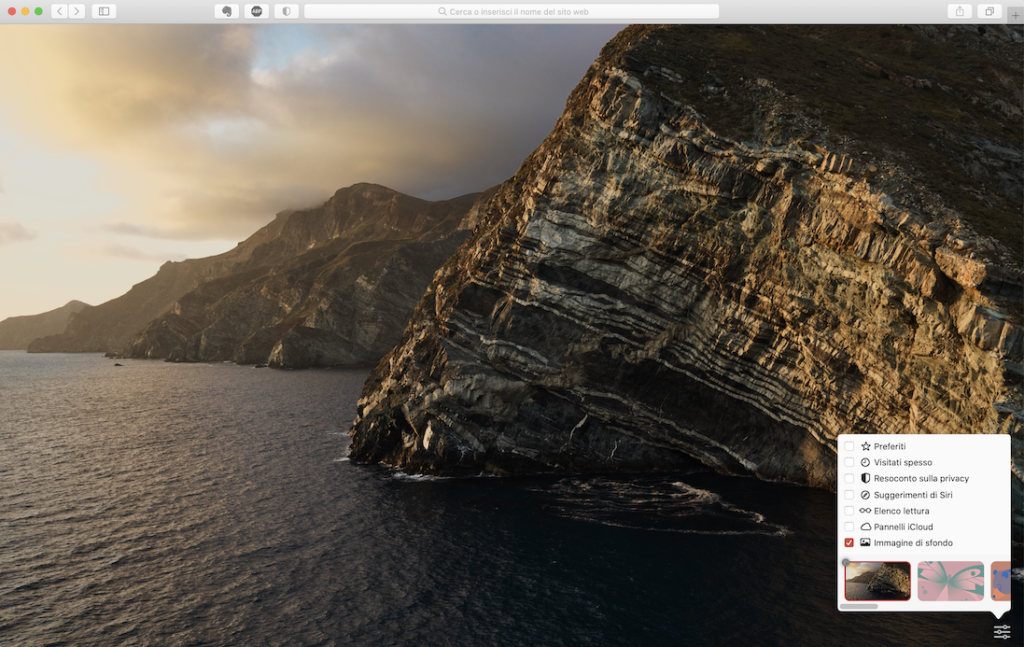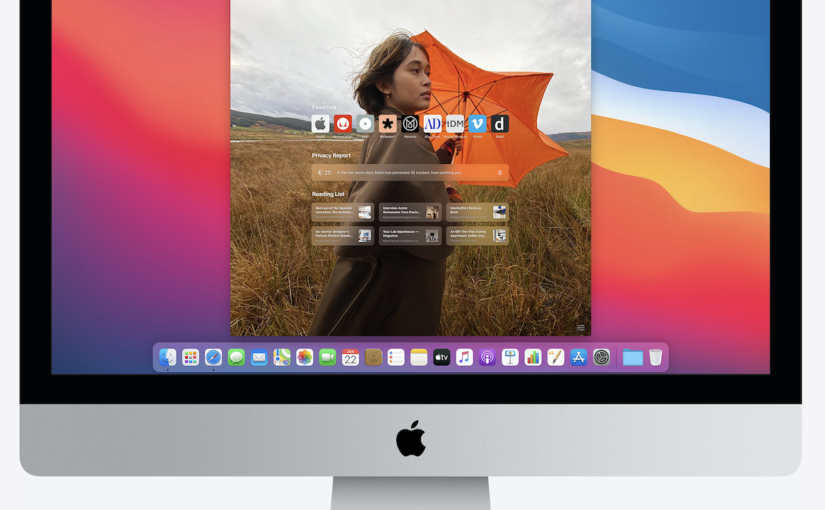Ecco come modificare la pagina di avvio di Safari su Mac.
Stiamo parlando della versione 14, quindi l’ultima che Apple ha reso disponibile. Ci sono stati dei piccoli ma interessanti cambiamenti in questo punto (la pagina di avvio, appunto). Andiamo a darci un’occhiata assieme.
Buona lettura!
La pagina di avvio di Safari è il sistema che Apple mette a disposizione dell’utente per iniziare la navigazione.
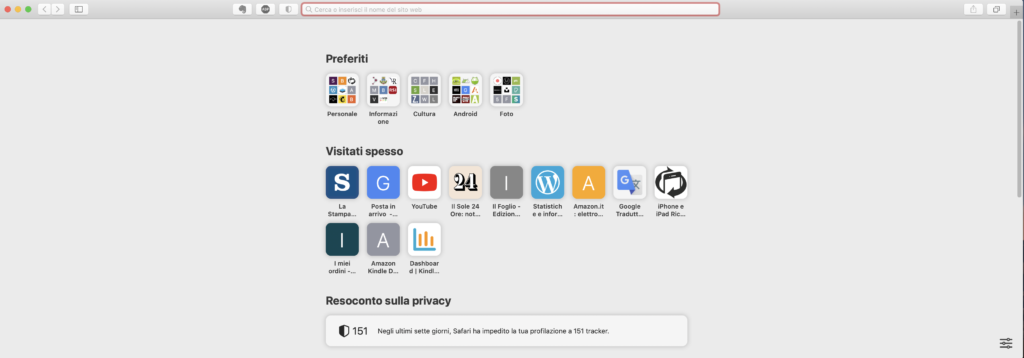
In questa pagina tu troverai:
- i Preferiti. Racchiude i siti (preferiti) che per questa ragione tu in precedenza hai piazzato nella barra dei Preferiti. Per vederla vai nella barra dei menu e in Vista seleziona “Mostra barra dei Preferiti”
- Visitati spesso. Non c’è molto da spiegare. Qui Safari tiene traccia dei siti che hai visitato più spesso. Se premi il tasto destro del mouse su una di queste icone, comparirà un menu con una serie di voci. Compresa quella per eliminare l’icona, oppure per mostrare tutte le icone come miniature
- Resoconto sulla privacy. Mostra il numero dei tracker che Safari ha bloccato negli ultimi sette giorni. Se clicchi, avrai un resoconto più dettagliato di quest’opera di “sbarramento”.
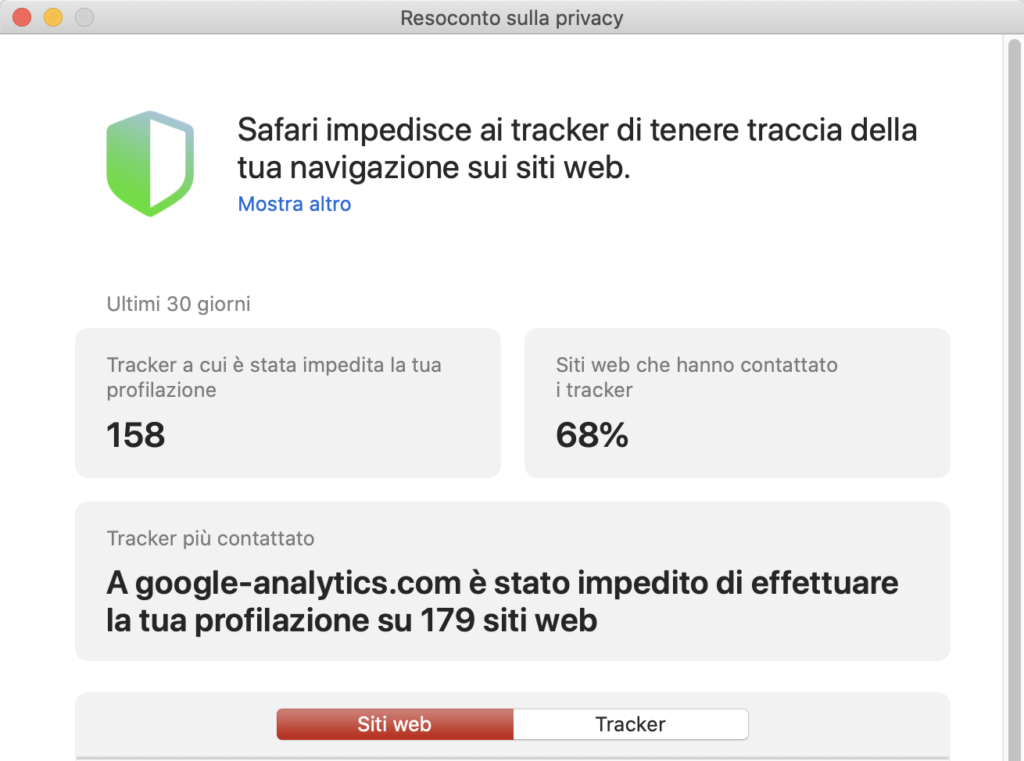
- Suggerimenti di Siri. In base alle tue ricerche, Siri (l’assistente vocale di macOS), mostra i suoi suggerimenti
- Elenco lettura. Qui sono mostrati i siti salvati nell’Elenco lettura per essere letti in un secondo tempo, magari con più calma
- I pannelli iCloud. Infine, qui sono mostrati i siti Web che hai visitato di recente sul tuo iPhone, o iPad (oppure su un altro Mac). Con un semplice clic su di esso potrai continuare la lettura
Esiste un modo per fare in modo che ogni volta che lanci Safari, il browser si presenti esattamente con la pagina di avvio (ma anche con qualcos’altro di tua scelta). In quale maniera?
Impostare in modo predefinito la pagina di avvio in Safari
Per impostare in modo predefinito la pagina di avvio di Safari devi lanciare Safari (ovviamente), e poi spostarti nelle preferenze dell’applicazione. Usa la scorciatoia da tastiera Cmd-, (esatto, è Comando e virgola).
Poi, vai nel primo pannello, chiamato “Generali”. Qui trovi la voce “Apri nuove finestre con” e un menu a discesa accanto. Cliccalo e seleziona “Pagina di avvio”.
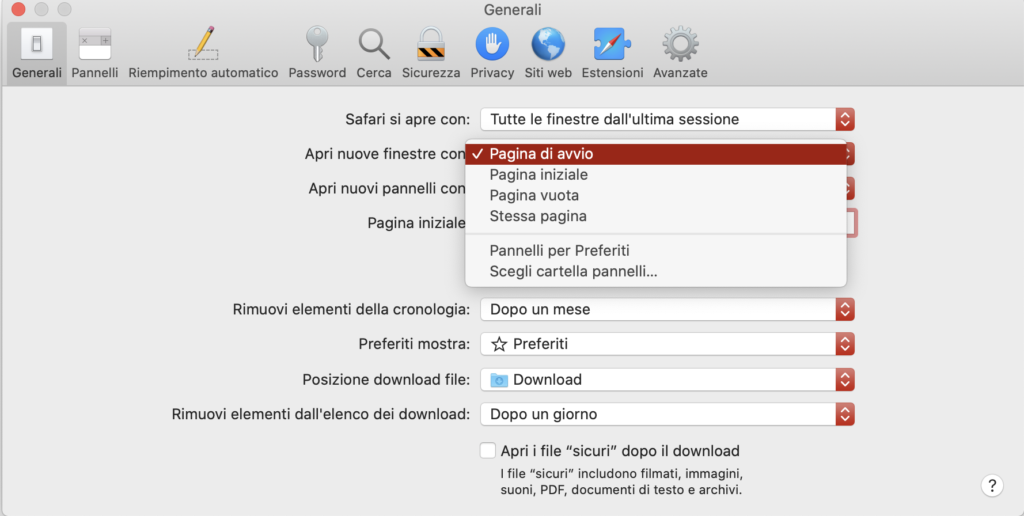
Come eliminare, o aggiungere, categorie nella pagina di avvio
Queste sono le categorie che trovi nella pagina di avvio di Safari 14. Ma puoi eliminarne qualcuna? Oppure, aggiungerne una o più?
Certo.
Nell’angolo inferiore destro della pagina di avvio di Safari trovi tre righe orizzontali.
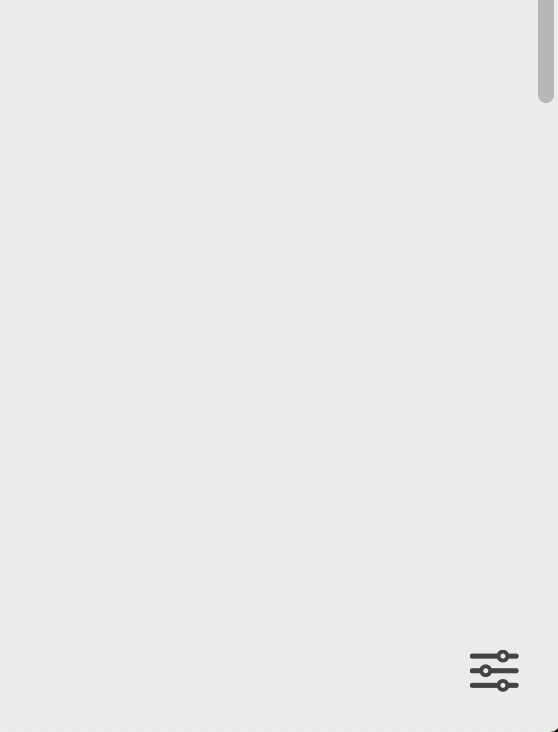
Clicca su di esse.
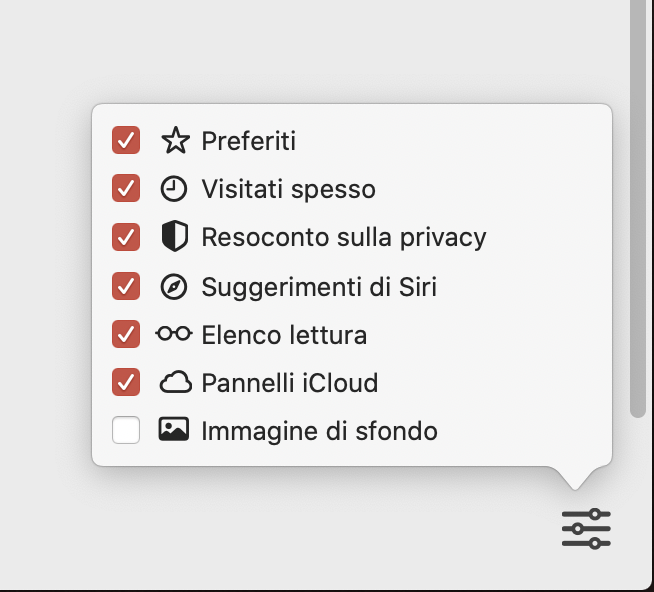
Ogni voce ha accanto una casella di spunta. Mettendo, oppure togliendo, il segno di spunta aggiungerai oppure toglierai una categoria da questa pagina di avvio di Safari. E come vedi dall’immagine precedente, qui ne abbiamo una che prima non abbiamo affrontato (proprio perché era disattivata).
Vale a dire la categoria che riguarda l’immagine di sfondo della pagina di avvio di Safari.
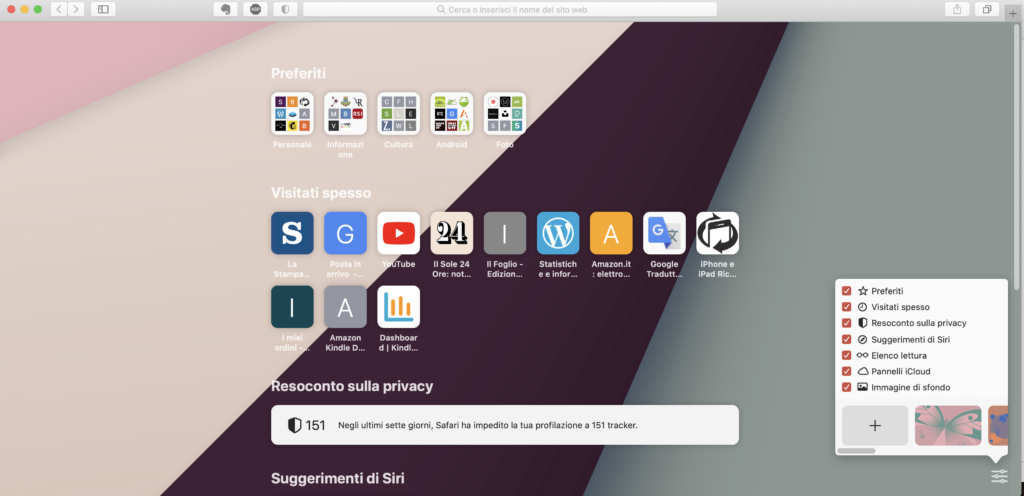
Apple mette a disposizione una serie di sfondi già pronti (basta scorrere verso destra per vedere quelli disponibili). All’inizio c’è un segno di addizione che invece permette di vedere il contenuto della cartella chiamata “Immagini Scrivania”. Puoi scegliere quella che preferisci per lo sfondo della pagina di avvio di Safari.