Se utilizzi TextEdit (probabilmente l’applicazione più sottovalutata di macOS), non di rado troverai che considera “errori” delle parole che non lo sono affatto, anzi. Ma questo succede solo perché il dizionario del tuo Mac le ignora. Il “trucco”? Insegnare all’applicazione che quel termine è in realtà esatto e deve solo impararlo.
In questo articolo quindi ti mostreremo come modificare il dizionario presente nel tuo Mac. Se sei pronto, direi che possiamo procedere!
Come modificare il dizionario di TextEdit
Abbiamo detto che TextEdit spesso considera come “errore” parole che non conosce affatto. Se non sa bene come agire, si limita a sottolineare di rosso il termine per attirare l’attenzione dell’utente e segnalare in questo modo che “forse” si è alle prese con un errore di digitazione.
Se invece è certo di essere in grado di correggere la parola digitata, la correggerà automaticamente, limitandosi, dopo questa azione, a sottolineare di blu il termine corretto.
Sempre che la funzione di autocorrezione sia attiva! Per saperlo, vai nelle Preferenze di TextEdit e nel primo pannello, controlla che la funzione sia spuntata.
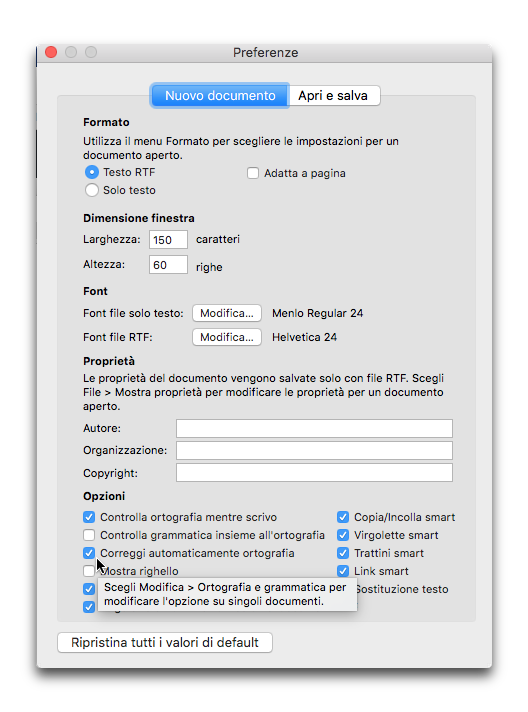
Se a te non piace affatto questa funzione di auto-correzione, adesso sai come disattivarla: è sufficiente togliere il segno di spunta.
Questo sistema non funziona solo per TextEdit, ma anche per Mail e Pages e anche per alcune applicazioni di terze parti che girano su macOS.
Inutile spcificare che Word per Mac NON usa questo metodo, ma salva tutto in un suo file, invece di sfruttare quello del Mac. Benché sia un programma di videoscrittura per Mac si dimostra, nei fatti, poco… Mac.
Quando vuoi aggiungere un termine che sai utilizzerai spesso in futuro, ma che TextEdit considera un errore (e che pertanto sottolinea sempre in rosso), fai così.
Apri TextEdit, crea un nuovo documento. Poi, digita il termine che vuoi aggiungere al dizionario. Se è completamente sconosciuto l’applicazione, come detto, si limiterà a sottolinearlo di rosso, in attesa che l’utente se ne renda conto e corregga. A volte, al di sotto di essa prova a proporre dei “suggerimenti”, variazioni di quel termine, ma senza “osare” sostituire la parola, perché non sa bene quali… pesci pigliare.
Se invece “presume” di conoscerlo potrebbe tentare di correggerlo da sé: per questa ragione devi, in questo caso, scrivere il termine “strano” e non premere la barra spaziatrice (se lo farai probabilmente TextEdit ci “metterà le mani sopra” e lo correggerà).
Adesso devi selezionare il termine e premere il tasto destro del mouse. Dal menu contestuale che vedrai apparire devi solo selezionare il comando “Aggiungi parola”.
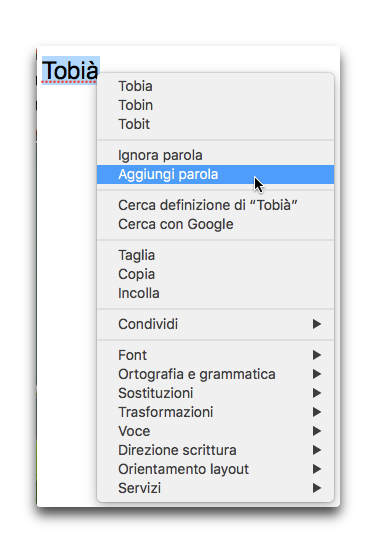
In questa maniera quella parola sarà aggiunta al dizionario del tuo Mac.
Ma: come fare per rimuovere una parola dal dizionario del Mac?

iMac Retina da 27″ Ricondizionato BuyDifferent
Come rimuovere una parola dal dizionario del Mac
Adesso vediamo di fare l’operazione contraria. Perché questa volta infatti noi desideriamo rimuovere una parola (aggiunta in precedenza) dal dizionario del Mac, non inserirla. Come puoi intuire (se hai letto il paragrafo precedente), è un’operazione anch’essa semplice e veloce.

Mac mini Ricondizionato BuyDifferent
Devi solo scrivere la parola, poi selezionarla e ancora una volta premere il tasto destro del mouse. Dal menu contestuale che appare, scegli il comando “Elimina ortografia”. Questo è sufficiente per eliminare dal dizionario il termine. E infatti se tu lo riscriverai, tornerà a essere sottolineato in rosso.
Come modificare il dizionario del tuo Mac
Ma se tu invece desideri qualcosa di più radicale, sappi che puoi (come indicato dal titolo di questo articolo) modificare il dizionario del tuo Mac. Infatti il sistema operativo ha un file che racchiude tutte le parole della lingua italiana, più quelle che tu, di volta in volta, decidi di aggiungere.
Ma dove si trova questo dizionario del Mac? Ecco allora come devi agire.
Clicca sull’icona del Mac sorridente presente nel Dock (in questo modo l’applicazione Finder diventa in primo piano).
Spostati nella barra dei menu e seleziona “Vai alla cartella”.
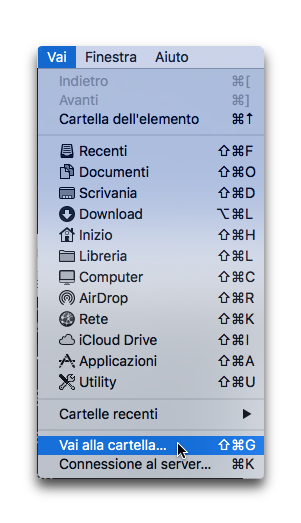
Al suo interno devi digitare questo comando:
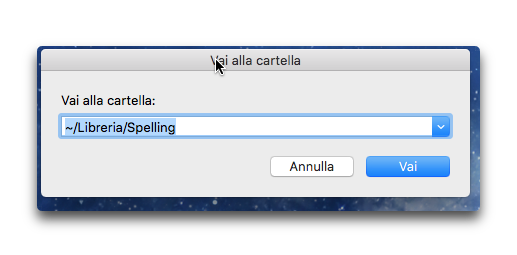
Per digitare l’accento circonflesso ricordati che devi premere il tasto Alt, e poi il tasto “n”.
Premi il pulsante “Vai”.
Si aprirà una cartella chiamata “Spelling”, ma al suo interno c’è esattamente quello che ci serve: un file di testo (naturalmente) chiamato LocalDictionary. Aprilo con un doppio clic.
Qui dentro troverai l’elenco di tutte le parole che hai aggiunto. Adesso potrai aggiungere nuove parole; modificare quelle presenti, oppure eliminarle.
Dopo che avrai svolto queste azioni, ricordati che devi salvare le modifiche.

