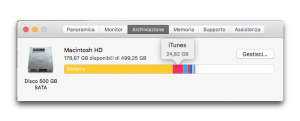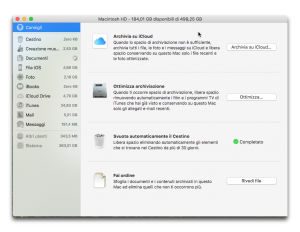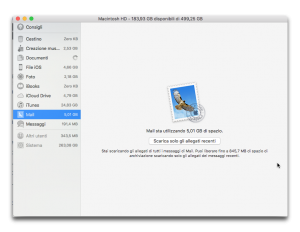I dischi di avvio del Mac sono capienti; ma solo in certi casi. Se per esempio hai un Mac (magari portatile), con disco a stato solido, ecco che lo spazio non è poi così abbondante come sembra.
Spesso anche quelli capienti dopo un po’ di tempo tendono a… riempirsi!
Quindi sei in cerca di una soluzione: come liberare spazio sul tuo Mac.
Come liberare spazio sul disco di avvio del tuo Mac senza dover per forza cancellare file e cartelle (anche se a volte questo è inevitabile).
In questo articolo noi ti mostreremo una serie di semplici procedure per liberare spazio sul disco di avvio del tuo Mac.
Buona lettura!
Come gestire l’archiviazione del tuo Mac
Apple è consapevole che lo spazio sul disco di avvio non è mai abbastanza. Per questo quando ha presentato macOS Sierra ha cambiato un poco le cose, introducendo una modalità che consente all’utente non solo di conoscere facilmente capacità del disco e quali tipo di file occupano il suo spazio.
Ma anche di aiutare l’utente o a cancellare i file; oppure a trasferirli altrove. Come si riesce a ottenere tutto questo?
Per prima cosa, clicca l’icona di Apple che vedi nell’angolo superiore sinistro dello schermo del tuo Mac, e seleziona la voce: “Informazioni su questo Mac”.
Dopo che sei qui, spostati nel pannello che dice “Archiviazione”. Qui puoi vedere la quantità del tuo disco di avvio, quanto spazio è ancora disponibile, e se sposti il mouse sulla striscia colorata, il sistema ti indicherà anche da quale genere di file è occupato il disco di avvio.
Premi il pulsante “Gestisci” che vedi a destra. Si aprirà una nuova finestra, con una serie di “Consigli”: Archivia su iCloud; Ottimizza archiviazione; Svuota automaticamente il cestino; Fai ordine.
Alcune precisazioni.
La voce “Archivia su iCloud” puoi usarla se hai acquistato dello spazio (anzi: molto spazio) su iCloud. Apple regala solo 5 GB di spazio, e quindi prima di procedere dovrai probabilmente acquistarne dell’altro. Tieni presente anche un aspetto importante: se hai molti file, e pure pesanti, il trasferimento potrebbe essere lento. Soprattutto se la tua connessione alla Rete non è delle migliori. Possono volerci anche giorni interi…
Se tuttavia hai molto spazio su iCloud; e sei fortunato perché hai la fibra: allora questa è senza dubbio una delle opzioni da utilizzare.
“Ottimizza archiviazione”: rimuove dal Mac i file di iTunes già visti. “Rimozione” non vuol dire che saranno eliminati. Siccome li hai acquistati su iTunes, potrai sempre averli a disposizione quando ne avrai bisogno. Ovviamente riguarda solo i film acquistati sul negozio di Apple, e solo sul negozio di Apple.
“Svuota automaticamente il cestino” non ha bisogno di molte spiegazioni. Tutti i file che si trovano nel cestino da più di 30 giorni saranno eliminati. Se clicchi il pulsante, vedrai apparire una finestra che ti domanderà se vuoi davvero eliminare automaticamente i file presenti nel cestino.
“Fai ordine”: consente di sfogliare tra i file più vecchi, permettendoti di eliminare tutti quelli che non utilizzi più. Premendo “Rivedi file” apparirà una finestra suddivisa in 3 settori: “File grandi”; “Download” e “Browser file”. In quetsa maniera potrai verificare se quei file ti possonoa ncoa servire, oppure no
Ma nella barra laterale di questa finestra ci sono almeno altri 2 elementi che spesso finiscono per occupare parecchio spazio sul disco di avvio del tuo Mac. Si tratta dei File iOS; e di Mail.
Non sono solo le uniche voci qui presenti, come puoi vedere. Basta cliccare per vedere nel dettaglio, e conoscere le opzioni offerte.
Per esempio, per quanto riguarda Mail, viene offerta la possibilità di scaricare solo gli allegati della corrispondenza più recente. Tutti gli altri potrai scaricarli accedendo alla mail stessa, ma questo comunque aiuta a recuperare un poco di spazio.
Per quanto riguarda i file iOS: si tratta dei backup dei tuoi dispositivi mobili, che hai effettuato sul Mac attraverso l’applicazione iTunes.Prima di eliminarne uno rifletti con attenzione: perché si tratta di backup! Quindi cancellali solo se si tratta di backup davvero molto vecchi e quindi poco utilizzabili, in caso di guasto o un altro guaio del genere.
Ma tu puoi selezionare una delle voci presenti nella barra laterale, verificare che cosa contiene, e poi decidere che cosa fare.
Trasferisci la libreria Foto su un disco rigido esterno
Se la tua Libreria Foto è davvero grande perché contiene un numero eccezionale di foto: puoi recuperare spazio sul disco di avvio del tuo Mac trasferendola su un disco rigido esterno. Abbiamo realizzato un articolo per indicare la procedura passo passo: “Come spostare la Libreria Foto su un disco rigido esterno“.
Archivia in iCloud
Ne abbiamo già accennato in precedenza. Un buon sistema per liberare spazio sul disco di avvio del tuo Mac è di archiviare i file sui server di Apple: iCloud. Purtroppo la versione base di iCloud (e pure questo lo sappiamo già), è di soli 5 GB, gratis.
Inoltre, se hai macOS Sierra, puoi attivare la funzione che permette di “trasferire” il contenuto della cartella Documenti e Scrivania su iCloud. E comodo se hai più di un Mac e desideri accedere sempre a questi contenuti; ma potrai accedere a essi anche da iPad o iPhone. C’è almeno una controindicazione a questa soluzione: devi avere molto spazio su iCloud (e 5 GB non sono certo sufficienti).
Se hai una connessione alla Rete ballerina: pensaci bene, perché se hai bisogno di un certo file, e non c’è connessione, sei nei guai. Inoltre: il caricamento dei file può prendersi anche dei giorni (oltre, come abbiamo già scritto, dover avere a disposizione una bella quantità di spazio).