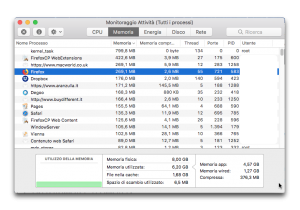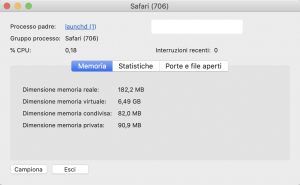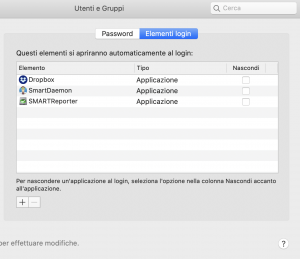Il tuo Mac è lento?
Questo accade, forse, se la RAM del tuo Mac è impiegata dal sistema per il suoi processi. Ma esistono un modo, più di uno in verità, per liberare la RAM del tuo Mc anche senza dover riavviare il computer.
Se sei curioso di sapere come liberare la RAM del tuo Mac, devi solo continuare a leggere il nostro articolo.
Buona lettura!
Prima di conoscere i modi per liberare la RAM del tuo Mac, è meglio capire di che cosa stiamo parlando.
Se il tuo Mac è lento; se un’applicazione diventa davvero lenta, forse è il caso di provare a liberare la RAM e vedere se in questo modo il Mac migliora le prestazioni.
La RAM (acronimo di Random Access Memory, vale a dire Memoria ad Accesso Casuale), è più veloce del disco rigido, e per questo motivo viene usata per archiviare dati al quale il sistema deve accedere velocemente.
Ma se la RAM è poca e usi applicazioni che sono ghiotte appunto di RAM, in breve potresti incontrare degli “indizi” che indicano proprio che la memoria è piena e deve essere liberata. Gli indizi di solito sono:
- le applicazioni si chiudono inaspettatamente
- sullo schermo appare molto spesso l’icona colorata della “spinning ball”
- tutto appare molto, molto, lentooooooooo
Attenzione: se tutto appare molto lento, ci sono ottime probabilità che qualunque espediente utilizzerai, la faccenda resterà “lenta”, purtroppo. Perché il Mac avrà bisogno di un aggiornamento della memoria (vale a dire: devi acquistare altra RAM e installarla). Su certi Mac questo non è possibile perché i moduli sono saldati sulla scheda madre (si può aumentare la RAM solo al momento dell’acquisto).
Tuttavia, se per il momento non puoi acquistare altra memoria; oppure il tuo Mac non permette proprio di installare altra RAM, ci sono delle cose che puoi tentare.
Quali? Eccole.
Aggiorna il sistema operativo
D’accordo; forse non è esattamente quello che ti aspettavi. Ma a volte aggiornare il sistema operativo macOS può essere una buona idea. Perché non solo si risolvono problemi legati alla sicurezza; a volte un aggiornamento permette di ottimizzare le prestazioni e avere quindi un Mac più reattivo. Inutile ricordare che prima di procedere, devi sempre fare un backup. Se per caso non lo hai mai fatto (molto grave), oppure lo fai solo di tanto in tanto (piuttosto grave), leggi il nostro articolo: “Come fare il backup del Mac”.
Verifica l’app Monitoraggio Attività
Un altro metodo è quello di rivolgersi all’applicazione chiamata Monitoraggio attività. Si trova dentro la cartella “Utility”, dentro la cartella “Applicazioni”.
È un’applicazione poco conosciuta, ma in realtà importante. Nella barra della finestra ci sono diversi panelli, ma quello che ci interessa in questo momento è quello chiamato “Memoria”.
Il pannello Memoria mostra le informazioni relative alla quantità di memoria in uso.
Nella parte inferiore trovi:
- Pressione della memoria: nel grafico relativo alla pressione della memoria viene illustrata la disponibilità delle risorse della memoria. Lo stato attuale delle risorse della memoria è indicato dal colore presente nel lato destro del grafico:
Verde: le risorse della memoria sono disponibili.
Giallo: le risorse della memoria sono ancora disponibili, ma sono usate dai processi di gestione della memoria, come la compressione.
Rosso: le risorse della memoria sono esaurite e macOS sta usando l’unità di avvio (cioè il disco di avvio), come memoria. Se vedi questo colore, significa che il tuo Mac potrebbe avere bisogno di una maggiore quantità di RAM - Memoria fisica: la quantità di RAM installata sul Mac
- Memoria utilizzata: la quantità totale di memoria attualmente usata da tutte le app e tutti i processi di macOS
- Memoria app: la quantità totale di memoria attualmente usata dalle app e dai relativi processi
- Memoria wired: la memoria che non può essere compressa o spostata sull’unità di avvio, quindi deve rimanere nella RAM. La quantità di memoria wired usata da un’app viene determinata dal programmatore dell’app
- Compressa: la quantità di memoria nella RAM che viene compressa per rendere disponibile più memoria RAM per gli altri processi
- Spazio di scambio utilizzato: lo spazio usato sull’unità di avvio dalla gestione della memoria di macOS
- File nella cache: la memoria usata di recente dalle app e ora disponibile per essere usata da altre app
Una volta che hai lanciato l’app, e hai selezionato il pannello “Memoria”, dovrai identificare l’applicazione sospetta, selezionarla, e poi premere nella barra della finestra il pulsante “i”.
Qui troverai le informazioni che ti servono. Vale a dire, saprai quanta RAM l’applicazione utilizza. A questo punto puoi anche decidere di chiuderla, ma se si tratta di un’app importante, perché la usi, questo non risolverà affatto il problema.
Occorre ricordare che a volte, se il navigatore Web incontra una pagina scritta male, o che racchiude numerosi e pesanti elementi da caricare, mostrerà affanno e soprattutto l’icona della “spinning ball”. In un caso del genere meglio chiudere il pannello, anziché l’applicazione; oppure attendere con pazienza che il browser finisca il suo duro lavoro.
Rimuovi le app da Elementi login
Spesso facciamo in modo che alcune applicazioni si lancino al login del Mac, in modo da averle già aperte e pronte da usare. Se il tuo Mac ha qualche anno sulle spalle, e poca RAM, questo rallenta soprattutto l’avvio del computer. Forse è il caso di andare a dare un’occhiata a “Elementi login”. Come?
Lancia le Preferenze di Sistema e clicca sulla voce “Utenti e gruppi”. Seleziona il pannello “Elementi login” e osserva. Qui c’è l’elenco delle app che si lanciano non appena effettui il login del tuo Mac.
Se qui trovi troppi elementi che si avviano al login, selezionane uno o più e poi premi in basso il segno di sottrazione che vedi.
Riavvia il Mac
Infine, non rimane che questo: riavviare il Mac. È il sistema più veloce per liberare la RAM del tuo Mac, ma se la RAM è poca, in breve ti ritroverai probabilmente di nuovo nella situazione di poco prima.
Adesso però ti ricordiamo alcune cose da fare, soprattutto se hai poca RAM e non puoi (oppure: non vuoi) acquistare altra RAM.
Mantieni la Scrivania del Mac pulita
Un sacco di persone riempie la Scrivania del Mac di documenti, file, sino a occuparla tutta. Non è una buona idea.
Apple ha creato le cartelle, nel Finder, proprio per evitare l’affollamento della Scrivania, e il rallentamento del Mac (che diventa evidente se vecchio oppure se ha poca RAM). Le foto? Vanno nella cartella “Immagini”.
I video? In quella “Filmati”.
I documenti? C’è una cartella apposita: “Documenti”.
La musica? Esatto: in “Musica”.
La Scrivania deve sempre essere libera per fare in modo che anche il Mac sia più performante.
Liberare la RAM con il Terminale
Un altro modo per liberare la RAM è ricorrere invece al Terminale di macOS. Anche questa applicazione si trova dentro “Utility”, dentro la cartella “Applicazioni”. Lanciala.
Poi, devi digitare il comando:
sudo purge
Poi premi il tasto invio sulla tastiera del tuo Mac e inserisci la password di Amministratore. La memoria sarà pulita all’istante.