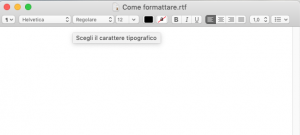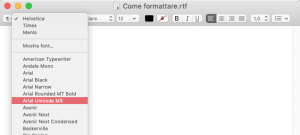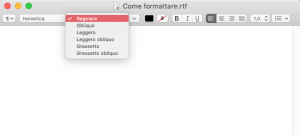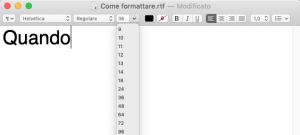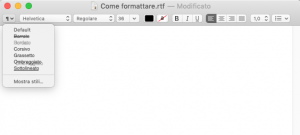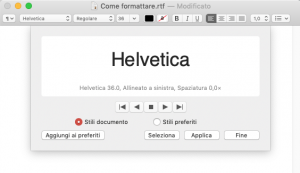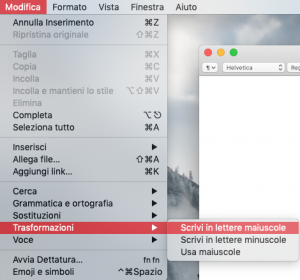Formattare il testo in TextEdit sul Mac, con stili e font, è semplice: sul serio. Molti sottovalutano il “potere” dell’applicazione TextEdit, compresa all’interno di macOS. Ed è un peccato. Perché racchiude al suo interno interessanti funzioni, e sorprende per la sua semplicità di utilizzo, e flessibilità. Per scoprirlo è necessario, innanzitutto, lanciarla. Si trova dentro la cartella Applicazioni.
Che cos’è la formattazione del testo
Con il termine di “formattazione del testo” si intende la procedura che divide il testo in paragrafi, capitoli, capoversi, e che prevede anche l’inserimento di elenchi (numerati oppure puntati), e pié di pagina.
Oltre alla formattazione del testo c’è anche l’assegnazione dello stile agli elementi del testo: interlinea, corsivi o grassetto, apice e pedice, il tipo di carattere, la sua dimensione, e anche altro ancora.
Come formattare il testo in TextEdit sul Mac
TextEdit, anche se poco conosciuto, permette di intervenire sul tuo testo con un insieme di strumenti potenti e semplici da usare; adesso andremo a scoprire come formattare il testo in TextEdit.
Come utilizzare i font
Con TextEdit puoi intervenire sul testo, scegliendo il font, la dimensione, il colore, e altre opzioni ancora, semplicemente anando nella barra degli strumenti dell’applicazione. E se hai un portatile Mac con la Touch Bar: puoi ricorrere a essa per applicare rapidamente la formattazione al testo.
A questo punto devi solo selezionare il testo che vuoi formattare, e poi:
Vuoi modificare il font? Seleziona una collezione, famiglia o stile (per esempio obliquo, grassetto) dal primo menu a discesa. Per vedere tutti i font, in una finestra separata e più comoda, segli il comando: “Mostra font”.
Il menu a discesa accanto, permette invece di applicare grassetto oppure obliquo.
Vuoi modificare le dimensioni del font? Se hai già scritto del testo e ti rendi conto che è troppo piccolo: selezionalo e poi scegli dal menu a discesa la dimensione che preferisci. Se invece stai per iniziare a digitare il tuo testo: clicca sul menu a discesa e seleziona la dimenzione.
Vuoi vedere gli stili disponibili? In questo caso è necessario cliccare sul primo menu a discesa, chiamato “Stili paragrafo”.
Altrimenti puoi selezionare il comando “Mostra stili”.
A questo punto, puoi selezionare “Stili documento” oppure “Stili preferiti”, e poi? E poi individua lo stile che vuoi vedere applicato tramite i controlli, quindi fai clic su “Seleziona”. Fai clic su “Seleziona all’interno dell’intero documento” oppure su “Seleziona all’interno della selezione” e fai clic su Seleziona.
Vuoi assegnare al testo incollato lo stile del testo circostante? Seleziona il punto in cui vuoi incollare il testo, quindi scegli Modifica > Incolla e mantieni lo stile.
Vuoi salvare lo stile del testo selezionato come preferito? Lo puoi fare. Vai su “Aggiungi ai preferiti”, quindi digita un nome.
Se vuoi formattare il testo in maiuscolo, o in minuscolo, ma anche utilizzando entrambi, vai nella barra dei menu di TextEdit, clicca su “Modifica” poi “Trasformazioni” e scegli l’opzioni che desideri.
Come vedi, TextEdit è un’applicazione per certi versi sorprendente, perchè racchiude un interessante armamentario di opzioni che buona parte degli utenti Mac ignora.