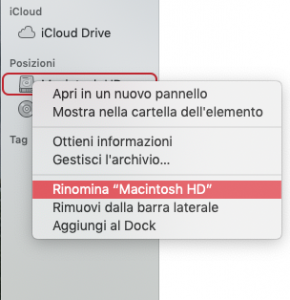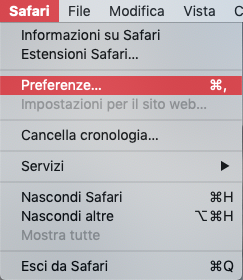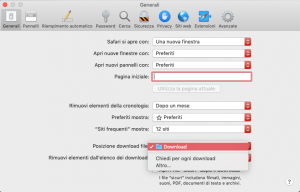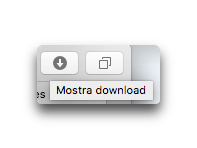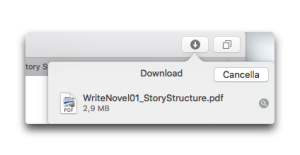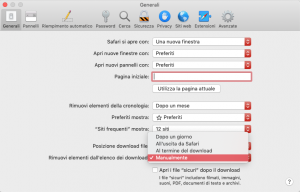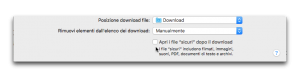Il download dei file in Safari: ci hai fatto caso?
Quando imposti il tuo Mac nuovo di zecca e poi scarichi qualcosa dalla Rete, i file sono salvati sempre all’interno di una specifica cartella, che si trova nel Dock di macOS, a destra (accanto all’icona del Cestino).
In questo articolo vedremo come cambiare la posizione del download dei file, ma questa modifica ovviamente non avrà alcun impatto sui file, o sul funzionamento del sistema operativo. Il fatto che Apple stessa preveda che l’utente possa effettuare dei cambiamenti mostra che non ci sono “controindicazioni”.
È lì che sono archiviati i file (testo, immagini, video, eccetera eccetera) che scarichi con l’intento di darci un’occhiata in futuro. Ma è possibile cambiare la posizione di download dei file, sempre, in ogni momento.
Basta sapere dove guardare…
Come cambiare la posizione del download dei file in Safari
Come avrai notato, per impostazione predefinita Safari, il browser Web di Apple, piazza tutto quello che scarichi nella cartella “Download” che si trova nel Dock. No, non è possibile rinominare questa cartella, ma solo quelle di servizi di terze parti. E lo si capisce da un fatto: quando premi il tasto destro del mouse su un elemento non compare, nel menù, il comando “Rinomina” (presente solo nell’elemento del disco di avvio).
Adesso vediamo come cambiare la posizione del download dei file in Safari
Per prima cosa, lancia il navigatore Web Safari. Poi, spostati nelle Preferenze dell’applicazione grazie alla scorciatoia da tastiera Cmd-, (vale a dire Comando-virgola).
Clicca sul pannello Generali: siamo già arrivati. Perché in basso troverai esattamente quello che stai cercando. Vale a dire “Posizione download file” e accanto un menu a discesa: cliccalo.
Come puoi notare ci sono 3 voci disponibili: la prima riguarda la posizione predefinita (“Download”); la seconda “Chiedi per ogni download”; infine “Altro”.
Scegliendo proprio “Altro” potrai per esempio selezionare una delle cartelle che preferisci presenti all’interno del Finder; oppure puoi premere il pulsante “Nuova cartella” a sinistra in basso, per crearne una ex-novo e piazzarla dove meglio credi.
Dopo che avrai fatto le tue scelte, tutti i file che scaricherai dal Web finiranno nella nuova cartella. Nulla ti proibisce, in avvenire, di tornare qui nelle Preferenze di Safari e riportare la situazione a come era in precedenza.
Ancora una cosa, a proposito dei download. Come avrai notato, ogni volta che Safari scarica qualcosa dalla Rete nella barra dell’app piazza un pulsante con una freccia rivolta verso il basso in campo scuro. Si chiama “Mostra download”.
Ovviamente un clic su di esso mostrerà il nome del file scaricato; poi il pulsante “Cancella” (per cancellare da questo elenco ciò che hai scaricato; no, non elimini affatto il file che hai scaricato!); e infine l’icona di una piccola lente di ingrandimento.
Se premi quest’ultima, si aprirà proprio la cartella “Download” per vedere rapidamente l’elemento che hai appena scaricato.
Se invece vai nelle Preferenze di Safari e dentro il pannello “Generali” in basso troverai “Rimuovi elementi dalle’elenco dei download”, e il solito menu a discesa.
Al suo interno, una serie di comandi: quello per rimuoverli manualmente; al termine del download; all’uscita di Safari o ancora dopo un giorno.
A te la scelta.
Ancora una cosa prima di concludere.
L’ultima voce che vedi qui: “Apri i file sicuri dopo il download”. È bene che tu NON metta mai il segno di spunta.
Se scarichi per esempio una macro Excel da uno sconosciuto e viene eseguita appena scaricata (ma al suo interno è stato “iniettato” del codice maligno) potrebbe danneggiare i tuoi file Excel.