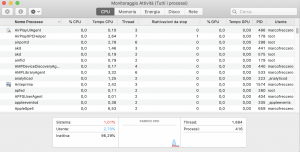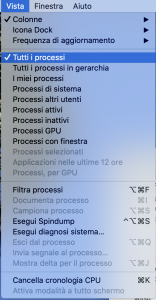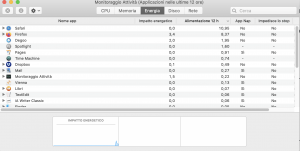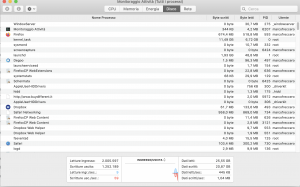Pochi conoscono l’applicazione Monitoraggio Attività. Eppure esiste, è inserita in macOS e racchiude un mucchio di informazioni interessanti sul funzionamento (hardware) del Mac.
in questo articolo mostreremo che cosa fa e come puoi utilizzarla per capire che cosa combina il tuo Mac. Perché, come dice il suo nome, monitora l’attività del tuo computer: CPU, o memoria che sia (e non solo quello).
Buona lettura.
Adesso vedremo che cosa fare per capire, innanzitutto, che cosa c’è che rende così lento il tuo vecchio Mac. Il sistema operativo di Apple (pochi lo sanno), fornisce gratis un’applicazione interessante, che ci permette di sapere quali applicazioni o processi stanno impegnando il nostro computer con la mela morsicata.
Si tratta di Monitoraggio Attività. Si trova dentro la cartella “Utility”, a sua volta racchiusa dentro quella “Applicazioni”. Oppure usa il motore di ricerca Spotlight per lanciarla.
Una volta qui, vai nella barra dei menu e in Vista clicca su “Colonne” per scegliere che cosa vedere. Tu a questo punto potrai vedere:
- tutti i processi
- tutti i processi in gerarchia: processi che appartengono ad altri processi, consente di visualizzare la relazione che c’è fra di essi
- i miei processi: processi che appartengono al tuo account utente macOS
- processi di sistema: processi che appartengono a macOS
- processi altri utenti: processi che non appartengono all’utente root o all’utente attuale
- processi attivi: processi in esecuzione
- processi inattivi: processi in esecuzione non attivi
- processi con finestra: processi in grado di creare una finestra (quindi si tratta di app
- processi selezionati: processi che sono stati selezionati nella finestra di Monitoraggio Attività
- applicazioni nelle ultime 8 ore: app che erano processi in esecuzione nelle ultime 8 ore
Nella finestra dell’applicazione Monitoraggio Attività ci sono però diversi pannelli:
CPU: qui viene visualizzato in che modo i processi influenzano l’attività della CPU (vale a dire: del processore). Nella parte inferiore del pannello CPU ci sono altre informazioni relative a:
- Sistema: la percentuale di capacità della CPU attualmente usata dai processi di sistema, che appartengono a macOS
- Utente: la percentuale di capacità della CPU usata dalle app aperte o dai processi aperti dalle app
- Inattiva: la percentuale di capacità della CPU non usata
- Carico CPU: la percentuale di capacità della CPU attualmente usata da tutti i processi Sistema e Utente
- Thread: il numero totale di thread usato da tutti i processi combinati
- Processi: il numero totale di processi attualmente in esecuzione
Il pannello Memoria mostra le informazioni relative alla quantità di memoria in uso.
Nella parte inferiore trovi:
- Pressione della memoria: nel grafico relativo alla pressione della memoria viene illustrata la disponibilità delle risorse della memoria. Lo stato attuale delle risorse della memoria è indicato dal colore presente nel lato destro del grafico:
Verde: le risorse della memoria sono disponibili.
Giallo: le risorse della memoria sono ancora disponibili, ma sono usate dai processi di gestione della memoria, come la compressione.
Rosso: le risorse della memoria sono esaurite e macOS sta usando l’unità di avvio (cioè il disco di avvio), come memoria. Se vedi questo colore, significa che il tuo Mac potrebbe avere bisogno di una maggiore quantità di RAM - Memoria fisica: la quantità di RAM installata sul Mac
- Memoria utilizzata: la quantità totale di memoria attualmente usata da tutte le app e tutti i processi di macOS
- Memoria app: la quantità totale di memoria attualmente usata dalle app e dai relativi processi
- Memoria wired: la memoria che non può essere compressa o spostata sull’unità di avvio, quindi deve rimanere nella RAM. La quantità di memoria wired usata da un’app viene determinata dal programmatore dell’app
- Compressa: la quantità di memoria nella RAM che viene compressa per rendere disponibile più memoria RAM per gli altri processi
- Spazio di scambio utilizzato: lo spazio usato sull’unità di avvio dalla gestione della memoria di macOS
- File nella cache: la memoria usata di recente dalle app e ora disponibile per essere usata da altre app
Il pannello Energia indica l’uso complessivo dell’energia e l’energia usata da ogni applicazione. Vale a dire:
- Impatto energetico: una misura relativa dell’attuale consumo di energia dell’app
- Impatto energetico medio: l’impatto energetico medio nelle 8 ore precedenti o dall’ultimo avvio del Mac, a seconda di qual è il periodo di tempo più breve
- App Nap: le app che supportano App Nap consumano una quantità ridotta di energia quando sono aperte ma non vengono usate
- Impedisce lo stop: indica se l’app impedisce al Mac di passare allo stato di stop
Nella parte inferiore del pannello Energia, altre informazioni.
- Impatto energetico: una misura relativa dell’energia consumata da tutte le app
- Scheda video: il tipo di scheda grafica attualmente usata
- Carica rimanente: la percentuale di carica residua della batteria di un portatile Mac
- Tempo per la ricarica completa: la quantità di tempo durante la quale il portatile Mac resta collegato a una presa di corrente CA per caricarsi
- Tempo con alim. di corrente: il tempo trascorso da quando il portatile Mac è stato collegato a una presa di corrente
- Tempo rimanente: la durata residua stimata della batteria del portatile Mac
- Tempo con batteria: il tempo trascorso da quando il portatile Mac è stato scollegato dall’alimentazione
- Batteria (ultime 12 ore): il livello di carica della batteria del portatile Mac nelle ultime 12 ore
Il pannello Disco mostra la quantità di dati che ogni processo ha letto e scritto nel… disco! I valori “Letture ingresso” e “Scritture uscita” (I/O) indicano il numero di volte in cui il Mac ha effettuato l’accesso al disco per leggere e scrivere dati.
Infine il pannello Rete. Questo indica la quantità di dati che il Mac invia o riceve tramite la rete. È grazie a esso che puoi capire quali processi inviano o ricevono dati dalla rete.