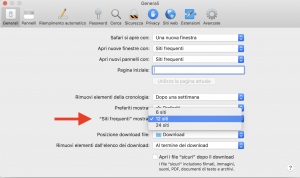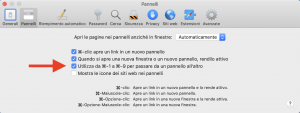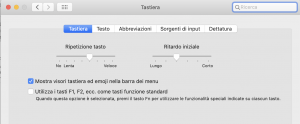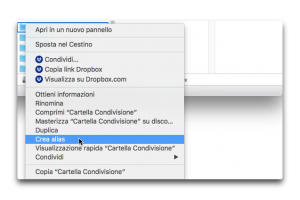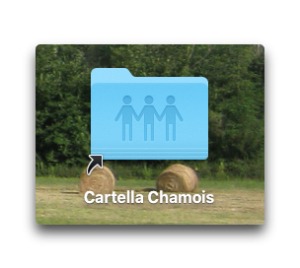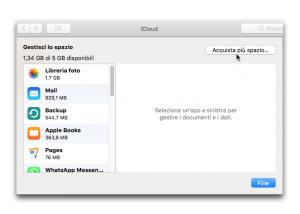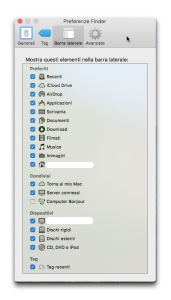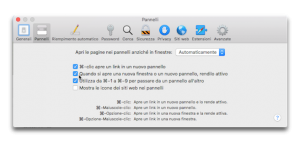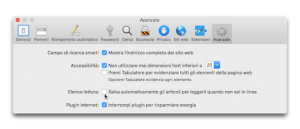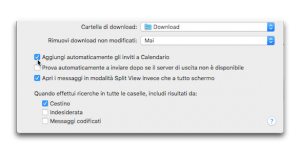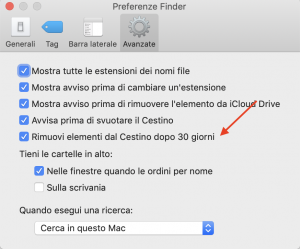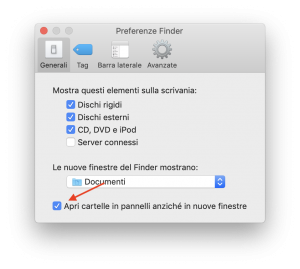Tutti vogliamo usare meglio il nostro Mac. Il sistema operativo contiene di tutto e di più, e per questa ragione spesso alcune piccole funzioni ci sfuggono. Piccole: ma non è affatto detto che siano inutili, anzi. Possono aiutarci a lavorare meglio con il nostro Mac.
In questo articolo vedremo 12 trucchi per usare meglio il tuo Mac.
Buona lettura!
Come impostare il numero dei siti frequenti da mostrare
La funzione di Safari chiamata “Siti frequenti” permette di avere a portata di clic i siti che visitiamo più di frequente: ecco come fare.
Vai nelle preferenze di Safari e spostati nel pannello “Generali”. Prima di tutto in alto, seleziona “Siti frequenti” dal menu a discesa accanto a “Apri nuove finestre con”.
Poi, al centro, dove c’è la voce “Siti frequenti mostra” premi il menu a discesa e seleziona la voce che preferisci.
Nient’altro.
Passare da un pannello all’altro con una scorciatoia da tastiera
Restiamo in Safari, il navigatore Web che troviamo sui nostri Mac.
Diciamo che hai 7 pannelli aperti, e vuoi passare velocemente da uno all’altro. Puoi farlo: ecco come.
Vai nelle preferenze di Safari. Spostati nel pannello… “Pannelli” e metti il segno di spunta alla voce “Utilizza da … a… per passare da un pannello all’altro”.
La prossima volta che desideri passare da una pannello all’altro, usa Cmd-1 per il primo pannello; Cmd-2 per il secondo; Cmd-3 per il terzo: eccetera eccetera.
Come avere emoji e visore tastiera nella barra dei menu
Se vuoi avere sempre a portata di clic emoji e visore tastiera, per prima cosa lancia le Preferenze di Sistema. Clicca su “Tastiera”, poi metti il segno di spunta alla voce “Mostra visori tastiera ed emoji nella barra dei menu”.
Come creare gli alias su Mac
L’alias è una funzione che permette di accedere velocemente a un file oppure una cartella, mantenendola nella sua posizione originale senza mai spostarla. Ma accedendo al suo contenuto (se si tratta di una cartella, velocemente).
Se hai per esempio una cartella pesante che racchiude filmati, invece di trasferirla sulla Scrivania: crea un alias! Come?
Individua la cartella di cui vuoi creare l’alias.
Premi, su di essa, il tasto destro del mouse e seleziona il comando “Crea alias”.
Trascinalo dove desideri (sulla Scrivania del Mac per esempio). Una cartella alias si distingue per la presenza, a sinistra in basso, di una freccia ricurva.
Acquista più spazio su iCloud
Se ti rendi conto di avere bisogno di più spazio su iCloud, puoi acquistarlo.
Lancia le Preferenze di Sistema. Clicca su iCloud. In basso, alla base della finestra, c’è un pulsante “Gestisci”: cliccalo. In alto a destra il pulsante “Acquista più spazio”.
Scegli il piano che preferisci, e procedi con l’acquisto.
Come nascondere elementi nella barra laterale del Finder
Forse nella barra laterale del Finder di macOS, hai troppi elementi, che magari non usi. Puoi nasconderli.
Clicca sull’icona del Finder presente nel Dock (quella del Mac sorridente). Poi, premi la scorciatoia da tastiera Cmd-, (sì, virgola), per lanciare le preferenze del Finder.
Spostati nel pannello: “Barra laterale”.
Qui trovi gli elementi presenti nella barra laterale del Finder. Se togli il segno di spunta, li nasconderai.
Rendere attivo un nuovo pannello
Forse anche a te succede: Apri un nuovo pannello, ma tu resti su quello “vecchio”. Mentre tu vorresti essere sempre in quello “nuovo; vorresti, in poche parole, renderlo attivo. Allora fai così.
Spostati nelle Preferenze di Safari. Vai nella sezione “Pannelli”. Qui troverai “Quando si apre una nuova finestra o un nuovo pannello, rendilo attivo”.
Devi mettere il segno di spunta.
Come leggere una pagina Web quando sei offline
Se vuoi leggere una pagina Web quando sei offline: ecco cosa devi fare.
Vai nelle Preferenze di Safari, e spostati nel pannello “Avanzate”. Qui è presente la voce “Salva automaticamente gli articoli per la lettura non in linea”.
Metti il segno di spunta.
Come aggiungere automaticamente gli inviti all’app Calendario
Se ricevi spesso degli inviti a eventi in Mail, forse ignori che puoi aggiungerli automaticamente all’applicazione Calendario. Perché questo accada, devi però attivare questa funzione.
Spostati nelle Preferenze di Mail. Entra nel pannello “Generale”. Nella parte inferiore della finestra troverai la voce “Aggiungi automaticamente gli inviti a Calendario”.
Metti il segno di spunta.
Come svuotare automaticamente il Cestino di macOS
Se desideri che macOS svuoti da sé, automaticamente, il Cestino, fai così.
Clicca sul Finder nel Dock, poi nella bara dei menu scegli Finder > Preferenze. Vai nel pannello “Avanzate” e metti il segno di spunta alla voce che troverai.
Dopo 30 giorni il cestino sarà svuotato automaticamente.
Come aprire le cartelle in pannelli (non in finestre)
Se nel Finder di macOS preferisci che le cartelle si aprano sempre in pannelli, e non in finestre: puoi farlo!
Un clic sul Finder nel Dock di macOS; poi nella barra dei menu vai su Finder > Preferenze quindi nel pannello “Generali”.
Metti il segno di spunta alla voce “Apri cartelle in pannelli anziché in nuove finestre”.
Cambia l’aspetto di macOS rapidamente
Se desideri cambiare rapidamente l’aspetto di macOS, fai così.
Lancia le Preferenze di Sistema e vai nel pannello “Generali”. In alto troverai quello che cerchi.
Per impostazione predefinita il sistema operativo è impostato su “Chiaro”.
Se però selezioni “Scuro” adotterai una colorazione scura per pulsanti, finestre e menu.
Infine “Auto” regolerà la colorazione di menu, pulsanti e finestre in base alle impostazioni della Night Shift (che trovi dentro il pannello “Monitor”.