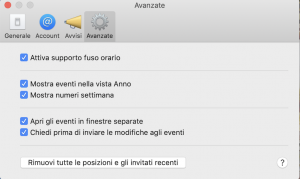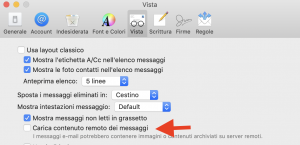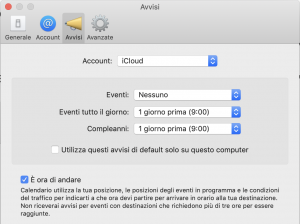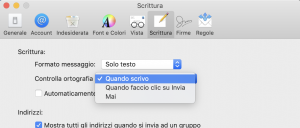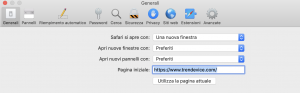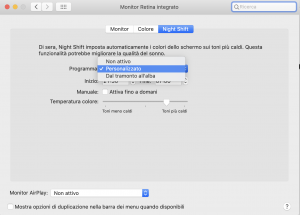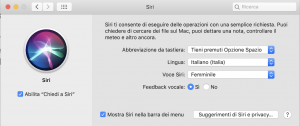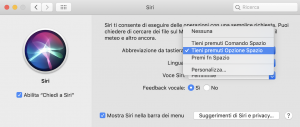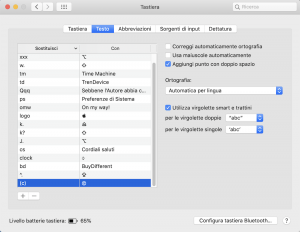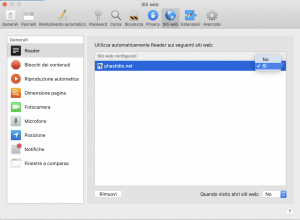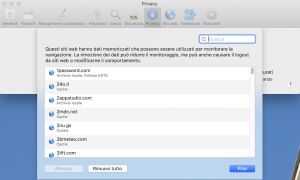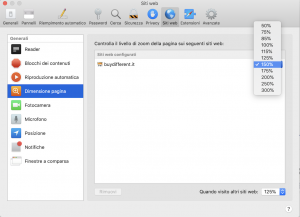In questo nuovo articolo scoprirai oggi 12 nuovi trucchi per usare al meglio il tuo Mac.
Un sistena operativo, si sa, contiene di tutto e di più. Talmente tante “cose” che alla fine ci si abitua a “lavorare” solo in un modo, scordandosi che forse…
Che forse ci sono anche altri modi per ottenere determinati risultati. In questo articolo ne conoscerai 12.
Buona lettura.
Aprire gli eventi del calendario in una finestra separata
Nell’applicazione Calendario, puoi anche aprire gli eventi in una finestra separata (quindi: con un doppio clic). In quale modo?
Lancia Calendario; vai nelle preferenze del programma e spostati nel pannello “Avanzate”. Qui c’è la voce “Apri gli eventi in finestre separate”.
Metti il segno di spunta!
Evitare di caricare il contenuto remoto dei messaggi
Il “contenuto remoto” sono le immagini che spesso appesantiscono i messaggi email che riceviamo. L’applicazione Mail permette di non caricarle quando si scaricano dai server (potrai sempre farlo in seguito).
Quindi, vai nelle preferenze di Mail e spostati nel pannello “Vista”. Togli il segno di spunta alla voce “Carica contenuto remoto dei messaggi”.
Quando arriverà un messaggio di cui invece vuoi vedere le immagini, sarà presente in alto un pulsante apposito.
Cliccalo per scaricare.
È ora di andare
Hai un appuntamento? Forse non ti ricordi che l’applicazione Calendario ti può aiutare a partire quando è necessario.
Vai allora nelle preferenze di Calendario e spostati nel pannello “Avvisi”. Metti il segno di spunta alla voce “È ora di andare”.
Questa funzione utilizza la tua posizione, e quella degli eventi in programma, ma anche le condizioni del traffico stradale, per indicarti a che ora devi partire per raggiungere la sede dell’evento o appuntamento che sia.
Come controllare l’ortografia delle mail
A volte è importante evitare errori di ortografia nelle mail. Per questo l’applicazione Mail permette di verificare proprio l’ortografia: ma come?
Vai nelle preferenze del programma. Clicca sul pannello “Scrittura”. Qui trovi quello che ti serve.
La voce “Controlla ortografia” ha un menu a discesa. Seleziona la voce che preferisci.
Lanciare Safari sulla tua pagina iniziale preferita
Se ogni mattina desideri lanciare Safari e trovare sempre la tua pagina iniziale preferita: è facile.
Per prima cosa lancia Safari. Poi spostati nelle preferenze. A questo punto entra nel pannello “Generali”. Qui trovi la voce “Pagina iniziale”, e sotto di essa il pulsante “Utilizza la pagina attuale”.
Non c’è altro da fare.
Programma la funzione Night Shift
La funzione Night Shift permette di impostare automaticamente i colori più caldi dello schermo del tuo Mac. Come?
Lancia le Preferenze di Sistema e clicca sul pannello “Monitor”.
Clicca sul menu a discesa “Programma” e seleziona la voce “Personalizzato”. Quindi inserisci l’orario che preferisci nei campi di testo sottostanti.
Eliminare il feedback vocale di Siri
Siri, l’assistente vocale di macOS, dopo che hai formulato la domanda, risponde. Ma a volte questa procedura può essere “invadente” (se per esempio sei in treno e il tuo vicino cerca di dormire). Per disattivare il feedback vocale fai così.
Lancia le Preferenze di Sistema e clicca su Siri.
Qui trovi la voce “Feedback vocale”. Devi spuntare “No”.
Impostare una scorciatoia da tastiera per Siri
Se preferisci usare una scorciatoia da tastiera per evocare Siri: puoi farlo.
Lancia le Preferenze di Sistema e clicca sul pannello “Siri”. In alto il primo pannello a discesa riguarda proprio le scorciatoie da tastiera per attivare Siri.
Potrai o scegliere tra quelle già predisposte; oppure crearne una nuova.
Crea abbreviazioni per espressioni ricorrenti
Se invece di scrivere (per fare un esempio) “Preferenze di Sistema” potessi scrivere “ps”, poi premere la barra spaziatrice e avere comunque quelle parole? Con macOS puoi farlo!
Lancia le Preferenze di Sistema e clicca su “Tastiera”. Vai nella sezione “Testo”.
Premi il tasto dell’addizione: nella colonna laterale apparirà un campo di testo, vuoto. Qui devi inserire l’abbreviazione. Premi il tasto tabulatore per passare velocemente nel campo di testo accanto (il tabulatore è quello sopra le Maiuscole). Qui digita invece il testo che vuoi vedere apparire al posto dell’abbreviazione. Avrai finito.
D’ora in poi dovrai solo usare l’abbreviazione e quindi premere la barra spaziatrice per vedere apparire il testo completo.
Come impostare il Reader per determinati siti
Il Reader è la funzione che su macOS permette di leggere i contenuti di testo senza alcuna distrazione (banner pubblicitari, eccetera). In pratica, c’è solo il testo e nient’altro.
Se vuoi però che si attivi da sé quando plani su un certo sito, fai così.
Lancia Safari, vai nelle preferenze e clicca sul pannello “Siti Web”. Nella barra a sinistra seleziona “Reader”. Ora vai sul sito Web sul quale vuoi impostare la funzione.
Premi il tasto del menu a discesa e seleziona “Sì”. D’ora in poi quando arriverai sul sito, il Reader si attiverà da sé.
Eliminare i cookie selettivamente da Safari
I cookie sono dei file di testo che tutti i siti usano per servire meglio l’utente che torna a far loro visita. Safari come li gestisce?
Vai nelle preferenze del browser e clicca sul pannello “Privacy”. Qui trovi la voce che se ne occupa. È vero, puoi anche bloccare tutti i cookie, e puoi anche provare a vedere come va, ma ben presto sarai costretto a tornare indietro e ad attivarli di nuovo.
Se invece clicchi sul pulsante “Gestisci dati siti Web” vedrai un lungo elenco di cookie immagazzinati in Safari.
Potrai selezionare quelli che desideri, e poi premere il pulsante “Rimuovi”.
Come aumentare lo zoom sulle pagine Web
Safari consente di “ingrandire” le pagine Web; o solo di alcuni siti, oppure di tutti. Ma come?
Lancia le preferenze di Safari. Vai nel pannello “Siti web” e nella barra laterale a sinistra seleziona “Dimensione pagina”. Adesso vai sul sito web di cui vuoi aumentare lo zoom. Comparirà in questa finestra. Dovrai solo, a questo punto, selezionare dal menu a discesa il livello di zoom.
Se invece vuoi che questa funzione si estenda a tutti, allora basta che tu, in basso a destra, selezioni il valore che preferisci dal menu a discesa.