Vuoi vendere il tuo Mac? Bene; però prima di procedere con la vendita del tuo Mac, devi fare alcune cose. Vale a dire: riportare il tuo Mac alle impostazioni di fabbrica.
È per questa ragione che in questo articolo ti mostreremo come fare. In particolare continuando la lettura ti indicheremo i passaggi da effettuare:
- il backup del tuo Mac
- rimozione delle autorizzazioni di iTunes
- disattivare FileVault
- uscire da iCloud
- disattivare iMessage
- inizializare il disco rigido del tuo Mac
Il backup del tuo Mac
Hai deciso di vendere il tuo Mac. È evidente che la prima cosa che devi fare è un backup del disco rigido del tuo computer su un disco rigido esterno. In questo modo, quando avvierai il nuovo Mac e inizierà la configurazione della nuova macchina, potrai “importare” dal disco rigido esterno di backup non solo tutti i tuoi file di ogni tipo e genere (foto, video, contatti, preferiti del browser, eccetera eccetera).
Soprattutto, sarai in grado di ritrovare le impostazioni che avevi sul tuo vecchio Mac. Non dovrai quindi rifare a mano certi passaggi perché il backup si occuperà di ogni aspetto.
Leggi: 3 motivi per vendere il tuo Mac usato a TrenDevice
Per il backup del disco rigido del tuo Mac è sufficiente quello che il Mac già porta con sé: cioè Time Machine, l’applicazione che si occupa proprio di questo. Inutile specificare che il backup di Time Machine lo si deve fare non ogni tanto; ma sempre. Tanto se ne occupa lei, l’applicazione.
Non sai come fare il backup con Time Machine? Allora puoi leggere il nostro articolo: “Come fare il backup del tuo Mac“.
Durante la configurazione del tuo prossimo Mac, troverai una schermata che ti domanderà se vuoi configurarlo come “Nuovo”, oppure se desideri importare documenti e impostazioni da un backup. Devi selezionare quest’ultima opzione, collegare il disco rigido esterno di backup al Mac, e procedere seguendo le istruzioni sullo schermo.
Rimozione delle autorizzazioni di iTunes
Altro passaggio importante se desideri vendere il tuo Mac: la rimozione delle autorizzazioni di iTunes. Ma questo che cosa vuol dire? Che “interrompi” il legame col tuo account iTunes. Infatti sono 5 i computer che possono essere autorizzati, tramite il tuo account iTunes, a riprodurre i contenuti video o musicali che acquisti dal negozio online di Apple.
In che modo puoi rimuovere le autorizzazioni di iTunes? Lancia iTunes e vai nella barra dei menu dell’applicazione; qui clicca su “Account” poi “Autorizzazioni” e seleziona il comando “Rimuovi autorizzazione”.
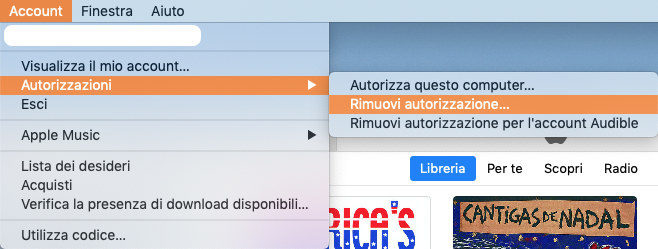
Disattivare Filevault
Se in passato hai attivato la funzione FileVault (che permette di cifrare il contenuto del disco di avvio del Mac), devi provvedere a disattivarla, prima di vendere il tuo Mac.
Tutto inizia col lancio delle Preferenze di Sistema > Sicurezza e Privacy. Premi il lucchetto in basso a sinistra e inserisci la password di Amministratore quando ti sarà richiesta (è il solo metodo per poter eseguire delle modifiche). Fatto? Molto bene. Devi solo cliccare su “Disattiva FileVault”.

MacBook Pro Retina 15″ Ricondizionati BuyDifferent
Uscire da iCloud
Altro passaggio importante? Uscire da iCloud. Ecco come devi procedere.
Clicca sul menu Apple in alto a sinistra sullo schermo del tuo Mac e quindi scegli le Preferenze di Sistema. Fai clic su iCloud, quindi fai clic sul pulsante “Esci” in basso a sinistra.
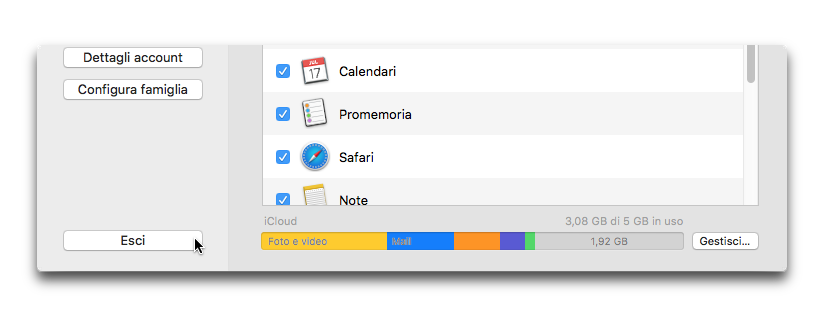
Comparirà una finestra di dialogo in cui ti viene chiesto se vuoi conservare una copia dei tuoi dati di iCloud sul Mac. Visto che riformatterai il disco rigido più avanti, fai clic su “Conserva una copia”.
Se il tuo Mac è un portatile con Touch ID anche i dati dei tuoi pagamenti (la carta di credito insomma), dovranno essere rimossi dal Mac. Sarà necessario infine inserire Apple ID e password e lasciar fare al sistema.
Disattivare iMessage
Altro passaggio (manca poco alla fine). Se possiedi OS X Moutain Lion o versioni seguenti, per uscire da iMessage devi lanciare l’applicazione, spostarti nelle sue Preferenze e cliccare su “Account”. Poi, seleziona il tuo account e premi “Esci”.

MacBook Air 13″ Ricondizionato BuyDifferent
Inizializzare il disco rigido del tuo Mac
Siamo all’ultimo passaggio: inizializzare il disco rigido del tuo Mac. Questa operazione deve essere fatta, naturalmente, solo dopo che hai effettuato il backup (ma se leggi questa guida tu l’hai già eseguito, giusto?). Perché (è bene ricordarlo) “inizializzare” vuol dire cancellare tutto il contenuto del disco di avvio del Mac, e a quel punto sarà tutto perso e non più recuperabile.
Per fare tutto questo dobbiamo rivolgerci a Utility Disco, ma non la versione presente sul tuo Mac; bensì a quella all’interno di Recovery Mode. Ecco come devi fare.
- vai sulla mela in alto a sinistra sullo schermo del Mac e premi “Riavvia”
- premi i tasti Comando (Cmd) e R fino a quando non vedrai comparire il logo di Apple
- apparirà la schermata delle Utility macOS
- seleziona Utility Disco
- nella colonna laterale seleziona il disco di avvio (di solito quello denominato “Macintosh HD”)
- a questo punto, clicca su “Inizializza” nella barra degli strumenti
- conferma cliccando su “Inizializza”
- dopo che questo procedimento sarà stato portato a termine, esci da Utility Disco. Il disco di avvio del Mac sarà stato inizializzato (cioè: cancellato di tutti i suoi file)
Ora che hai cancellato tutti i tuoi contenuti, puoi re-installare il sistema operativo (che sarà “vuoto” di ogni tipo di file, naturalmente).
Ovviamente sei rimasto dentro Utility macOS; qui devi selezionare “Reinstallazione macOS”. Premi “Continua”.
Da qui in avanti, ci sarà l’installazione della versione più adatta di macOS sul tuo Mac. Quindi dovrai accettare i termini e le condizioni; indicare dove installare il sistema operativo (su Macintosh HD); e permettere il download e l’installazione dello stesso.
Quando avrà terminato l’installazione, vedrai la schermata di benvenuto accoglierti. Ti sarà chiesto di indicare il Paese in cui vivi per iniziare a configurare la macchina: devi fermarti qui.
Infatti tu vuoi vendere il tuo Mac e questi passaggi non sono più affare tuo, ma del prossimo proprietario del Mac. Devi invece premere Cmd-Q per spegnere il Mac.


