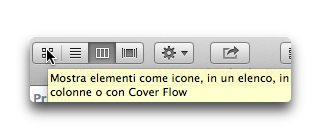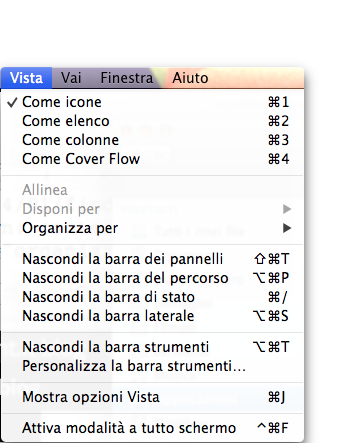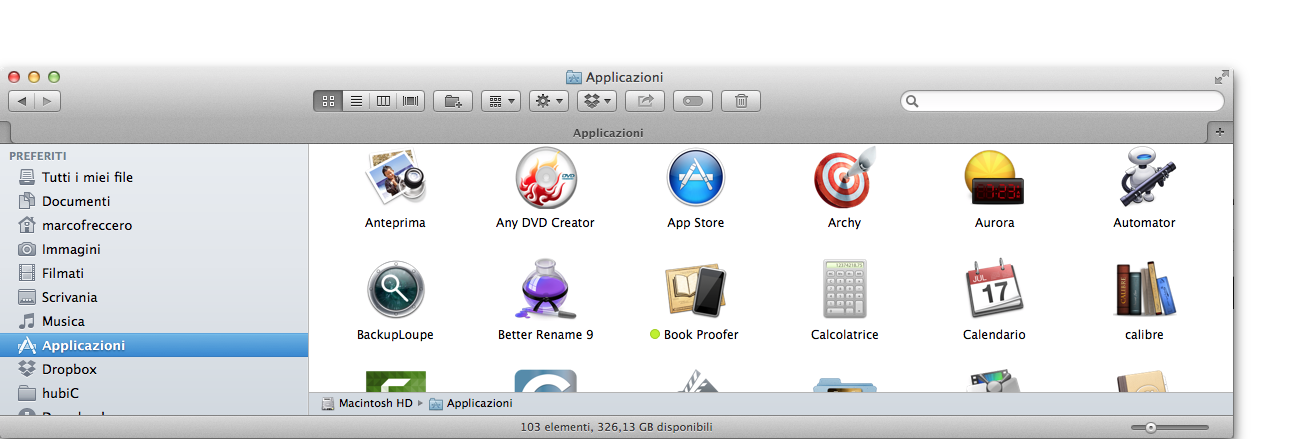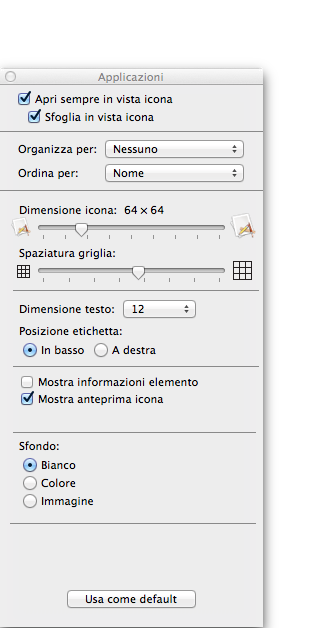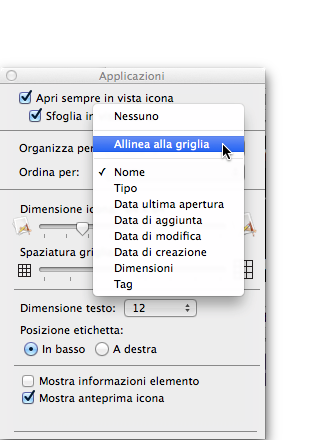Mavericks presenta quattro viste per consultare file e cartelle all’interno della finestra del Finder. E i pulsanti per attivare una di queste si trovano nella barra degli Strumenti.
Ciascuna di esse ha la sua scorciatoia da tastiera: basta spostarsi nella barra dei menu e in Vista avrai la possibilità di fare la loro conoscenza.
Qualunque sia la tua scelta, ricorda che ciascuna di queste Viste ha le sue proprie impostazioni. È sufficiente premere la scorciatoia da tastiera Comando-J (o ?-J) per aprire la finestra delle impostazioni della vista selezionata.
La prima è la vista a Icone. Non c’è molto da spiegare: ogni cartella o applicazione è rappresentata dalla sua simpatica icona, la cui dimensione può essere ridimensionata trascinando il cursore a destra in basso, nella barra di stato.
Quando decidi di intervenire sulle impostazioni di questa vista (con la scorciatoia da tastiera Comando-J), avrai a disposizione una serie di voci per intervenire sulla posizione del testo (o etichetta); se impostare uno sfondo (anche con un’immagine); sulla dimensione delle icone e la spaziatura della griglia (vale a dire: quanto “spazio” deve esserci tra un’icona e l’altra). La dimensione del testo, e come organizzare e ordinare gli elementi presenti nella finestra.
L’opzione in alto che dice: “Apri sempre in vista Icone” agisce su questa finestra e il suo contenuto. Se azioni questa opzione con un segno di spunta, e ti trovi nella cartella Applicazioni, o Immagini, d’ora in poi il contenuto di questa cartella sarà presentato secondo la vista Icone.
L’opzione “Usa come default” in basso, permette di applicare le modifiche effettuate in questa finestra, a tutte le finestre che ricorrono a questa specifica vista.
Tuttavia, se premi il pulsante Alt o Opzione, il pulsante diventa “Ripristina default”. Se lo azioni, le modifiche effettuate saranno azzerate.
C’è una certa differenza tra i menu a discesa “Organizza per ” e “Ordina per”, anche se in apparenza appaiono identici.
Il primo dice al sistema operativo di sistemare i file in modo che siano organizzati secondo alcune categorie, separate da linee. Nell’immagine qui sotto, le Applicazioni sono organizzate per categorie, e ciascuna è distinta dall’altra da una linea.
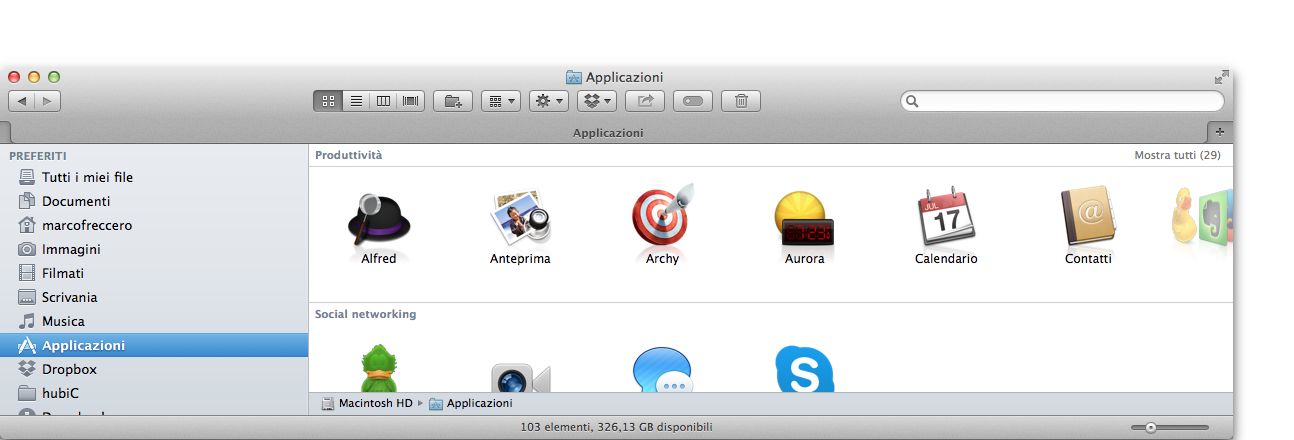
Invece “Ordina per” dice al sistema operativo di fare ordine secondo i criteri quali data (di aggiunta, di apertura eccetera), dimensione, tag. Per esempio: se nella vista a Icone, decidi di organizzare le tue applicazioni per categoria, in seguito puoi ordinarle in base alla data dell’ultima apertura!
Esiste un extra. Se nella vista a icone, imposti su “nessuno” la voce “Organizza per”, e poi premi in menu a discesa “Ordina per”, troverai una nuova voce: “Allinea alla griglia”.
Se la scegli, le icone sembreranno “ammassarsi” le une sulle altre, ma solo per darti la possibilità, tramite trascinamento, di ordinarle. Se mentre trascini premi il tasto Comando, potrai piazzarle dove preferisci, altrimenti avrai meno libertà. In pratica, le icone non saranno piazzate dove vuoi tu, ma sulle righe e sulle colonne della griglia.
[Marco Freccero, EspertoMac BuyDifferent]
Acquista l’ebook: Mavericks La Guida Completa