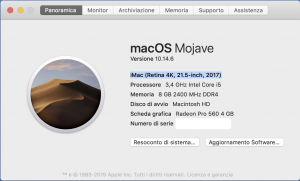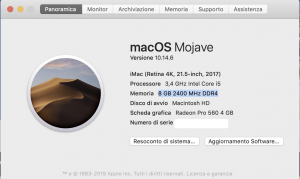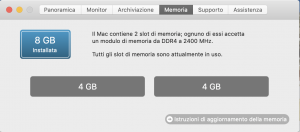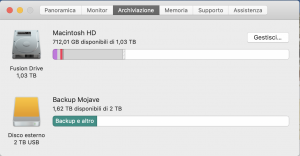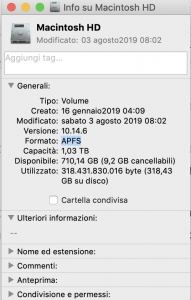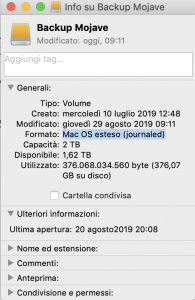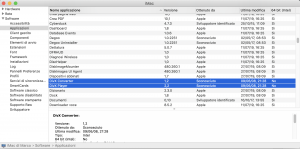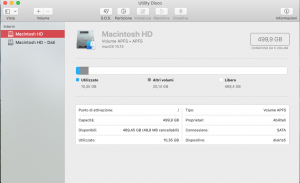Vuoi conoscere macOS Catalina? Desideri scoprire tutte le novità del nuovo sistema operativo di Apple?
Benvenuto allora: da oggi inizierà una serie di articoli dedicati proprio a questo argomento. Vale a dire scoprire tutto il nuovo che è racchiuso nel sistema operativo di Apple dedicato ai computer.
Il mese di settembre, come sempre, è il mese che Apple dedica al rilascio dei suoi sistemi operativi (sia quello dedicato ai sistemi mobili, che ai computer). È tempo perciò di vedere da vicino che cosa c’è di nuovo.
In questo articolo inizieremo, per prima cosa, a ricapitolare quali sono i modelli compatibili con macOS Catalina, e quali sono i requisiti hardware per vederlo girare senza problemi sulle nostre macchine.
Allora possiamo iniziare: buona lettura!
macOS Catalina: verifichiamo la compatibilità
Come sempre Apple cerca di rendere compatibile il proprio nuovo sistema operativo a una larga fetta di utenti (e quindi di computer). Catalina infatti può girare su macchine anche vecchie di 6 anni. Ci sono come sempre un paio di “dettagli” da tenere in debito conto, però.
Il primo: alcune macchine (le più anziane) anche se supportano Catalina non sono in grado di far girare certe tecnologie: quali?
Ecco un esempio: perché la tecnologia Handoff giri a dovere (ma anche AirDrop) è indispensabile che il Mac abbia una versione della tecnologia Bluetooth recente.
Il secondo dettaglio: alcuni modelli di Mac che facevano girare macOS Mojave non potranno installare Catalina.
Adesso però è tempo di vedere l’elenco dei computer che fanno girare macOS Catalina:
- iMac fine 2012 o modelli successivi
- mac mini fine 2012 o modelli successivi
- iMac Pro
- Mac Pro fine 2013 o successivi
- MacBook inizio 2015 o seguenti
- MacBook Air metà 2012 o modelli seguenti
- MacBook Pro metà 2012 o successivi
Domanda: come scoprire se il tuo Mac supporta Catalina? È semplicissimo: Vai col mouse sull’angolo superiore sinistro dello schermo, clicca sulla mela e scegli “Informazioni su questo Mac”.
Nel pannello “Panoramica” troverai tutto quello di cui hai bisogno per sapere se puoi scaricare e installare macOS Catalina sul tuo Mac.
Se però il tuo Mac non fa parte dell’elenco mostrato qualche riga fa, vuol dire che: esatto, non puoi installarlo.
macOS Catalina e la RAM
Dopo aver visto se il proprio Mac supporta il nuovo sistema operativo, c’è almeno un’altra domanda che si fa l’utente Apple: quanta RAM occorre per veder girare almeno decentemente il proprio Mac?
Qui la faccenda si fa (leggermente) più complicata perché Apple non indica esattamente quanta memoria occorre. Ma il vecchio adagio che dice? Più RAM hai, meglio è, e questo è bene tenerlo a mente.
Se vai sul negozio online di Apple vedrai che i computer come il Mac mini, per esempio, sono venduti con almeno 8 GB di memoria. Quindi questa dovrebbe essere la quantità ideale di RAM per vedere Catalina girare senza intoppi.
Hai 4 GB di RAM? In questo caso Catalina può girare, ma in certi processi la tua macchina potrebbe trovarsi in difficoltà.
Per vedere quanta RAM ha il tuo Mac vai ancora una volta sull’icona della mela in alto a sinistra, clicca su “Informazioni su questo Mac” e spostati dentro il pennello “Panoramica”.
Se ti sposti invece nel pannello “Memoria” trovi ulteriori indicazioni a proposito degli slot (se liberi oppure occupati), mentre in basso a destra un link per accedere alle istruzioni per aggiornare la RAM.
macOS Catalina e lo spazio su disco
Altro quesito che ci si fa prima di aggiornare il sistema operativo: quanto spazio deve esserci sul disco di avvio per installare senza intoppi macOS Catalina?
Pure in questo caso Apple non si fa in quattro per farcelo sapere, anzi. Ma sappiamo che l’installer di macOS Catalina dovrebbe avere bisogno di almeno 15/20 GB di spazio libero per procedere senza difficoltà. Mojave (il sistema operativo precedente) si aggirava attorno ai 12 GB.
Per sapere se hai sufficiente spazio devi (per l’ennesima volta) andare a cliccare sulla mela in alto a sinistra, poi “Informazione su questo Mac” e cliccare su “Archiviazione”.
macOS Catalina e l’APFS
È arrivato già nel sistema operativo High Sierra: si tratta appunto dell’APFS (acronimo per Apple File System). Molti utenti non ci badano molto perché pensano che sia una faccenda un po’ troppo tecnica (e un po’ lo è). Ma se ne parliamo è perché ci sono dei buoni motivi.
Innanzitutto il file system è il… sistema grazie al quale i file sono archiviati sul disco di avvio (che sia SSD o disco rigido poco importa). È lui che permette al Mac di individuare tutti i file che tu crei e salvi; che assegna un nome a ciascuno di essi con tanto di metadati, e tanto altro ancora. Parliamo quindi di qualcosa di essenziale, anche se tu non lo “vedi” mai.
Apple per i suoi Mac ha usato per decenni un file system chiamato Mac OS Esteso (journaled). Che però, partendo appunto da High Sierra, è stato spedito in pensione. Ha fatto il suo tempo, soprattutto perché sono comparsi sulla scena i dischi a stato solido (o SSD), e quel file system aveva qualche difficoltà a gestire quel tipo di supporto.
Agli inizi, sembrava che la società di Cupertino avesse intenzione di adottare lo ZFS (Zettabyte File System), e per questa ragione nel 2006 una beta di Mac OS X presentava un supporto molto “tenue” dello ZFS. Tutto pareva andare in quella precisa direzione, ma in realtà non se ne è fatto nulla.
Il motivo?
Apple non desiderava appoggiarsi su soluzioni di terze parti, e lo ZFS è un prodotto sviluppato dalla Sun Microsystems. Inoltre si trattava di un sistema per i server, non per i computer domestici e tanto meno per i dispositivi mobili (da rammentare che iPhone e iPad usano già da un pezzo l’APFS).
Quindi lo ZFS fu abbandonato.
Ecco perché alla fine la società di Cupertino ha deciso di introdurre qualcosa di nuovo: l’APFS appunto. Perché questo cambiamento?
Innanzitutto avere una “base” uniforme per tutti i suoi dispositivi. Che siano computer, iPhone, iPad, watchOS o ancora tvOS, tutti si baseranno (anzi: si basano) su APFS. Ma i vantaggi sono anche e soprattutto per l’utente.
Poi, è a 64 bit, il che significa che può gestire una montagna di file. Ma quanti? Qualcosa come 9.000.000.000.000.000.000 di file. Impressionante, vero?
I suoi punti d forza però sono molto altri, e tutti a vantaggio dell’utente. Tanto per iniziare molte dei processi quotidiani dell’utente saranno decisamente più veloci (soprattutto se il tuo disco di avvio è un disco SSD. Se è un disco rigido “classico” potresti non notare tutta questa velocità).
Uno degli incubi dell’utente (di ogni utente di computer), è la perdita dei dati o la loro “corruzione”; ma con L’APFS questa eventualità diventerà remota (non impossibile sia chiaro; ma più remota rispetto ai dischi rigidi).
Se il tuo Mac ha un disco SSD: bene! È stato concepito proprio per lavorare a regola d’arte con questo tipo di supporto.
La duplicazione di file sarà decisamente migliore (e più veloce): per quale motivo? Perché l’APFS adotta la clonazione dei dati, e duplicare un file di 10 GB non richiederà più 10 GB di spazio. Il sistema si limiterà a creare un clone di quel file contenente i metadati, e alcune altre informazioni come i permessi (chi ha diritto di fare cosa). Solo quando il file sarà modificato, sarà necessario occupare dello spazio sul disco, e i nuovi elementi ovviamente, sostituiranno quelli vecchi. In questo modo sarà anche possibile avere diverse versioni di uno stesso documento, senza che questo abbia delle ripercussioni significative sullo spazio del disco.
Da tenere però presente che l’eliminazione di un file di 5 GB, per esempio, non produrrà un guadagno di spazio su disco di 5 GB.
Con High Sierra il file system Mac OS Esteso veniva convertito automaticamente in APFS solo se il disco di avvio era SSD.
Con Catalina qualunque disco di avvio viene convertito in APFS. Come puoi immaginare la conversione potrebbe richiedere più tempo, ma si svolgerà senza problemi.
Tutto bene dunque? Sembra proprio che questo APFS sia l’uovo di Colombo, che faccia solo cose belle e buone per tutti; il che è vero. Tuttavia ci sono alcuni dettagli da tenere bene in considerazione.
Cominciamo dall’applicazione Utility Disco. Si trova dentro la cartella “Utility” dentro la cartella Applicazioni.
Essa può convertire i dischi Mac OS Esteso in APFS senza alcun problema o difficoltà.
Vuoi convertire un disco da APFS a Mac OS Esteso? Scordatelo: non è possibile.
Qualcosa si può fare ovviamente (il bello di Internet è che prima o poi qualcuno trova la soluzione). Per esempio esiste un’applicazione gratuita, chiamata APFS to HFS+ Converter, che permette di fare questa procedura.
Ma attenzione: il disco deve essere inizializzato (cioè: tutti il suo contenuto deve essere cancellato). Non è possibile una “conversione” del disco senza perdere i dati.
Non solo: il disco di Time Machine (l’applicazione per il backup dei sistemi Mac) non può essere formattata come APFS. Infatti il suo formato continua a essere Mac OS Esteso.
Non è una buona idea formattare il disco di Time Machine come APFS perché a quel punto Catalina non sarà più in grado di usarlo.
Ancora un dettaglio.
Molti utenti usano applicazioni di terze parti per risolvere alcuni problemi del disco di avvio (perdita di dati, corruzione di file, eccetera eccetera). Qui c’è ancora da fare qualche precisazione.
Parliamo, tanto per iniziare, di DiskWarrior. È l’applicazione che riesce a risolvere i problemi del disco di avvio là dove altre gettano la spugna. Al momento però non è in grado di ricostruire dischi APFS (li può solo leggere).
Un’altra applicazione di questo tipo molto popolare tra gli utenti Mac è TechTool Pro arrivata alla versione 11. In questo caso il programma è in grado di riparare i dischi APFS ma non può effetuare la deframmentazione.
Infine resta da dire due parole a proposito di Drive Genius 5 è in grado di riparare i dischi APFS ma non può ricostruirli, deframmentarli né partizionarli.
in futuro questi “ostacoli” saranno di certo rimossi; sino a questo momento no, ed è bene che tu lo sappia.
macOS Catalina e le app a 64 bit
Si tratta di una novità “sotto il cofano” ma parecchio importante per gli utenti, perché portrebbe avere impatto su determinate applicazioni.
Ecco di cosa si tratta: su macOS Catalina girano solo applicazioni a 64 bit. Quelle a 32 bit non girano, né potranno mai girare. Lo sviluppatore, oppure l’azienda che produce quel certo programma, dovrà provvedere (oppure: avrà provveduto) a “convertirle”.
Come fare a conoscere se le app installate sono 64 bit? Oppure: se sono 32 bit?
Nulla di complicato.
Clicca sulla mela in alto a sinistra, seleziona “Informazioni su questo Mac e poi clicca su “Resoconto di sistema”.
Nella finestra che appare, nella colonna a sinistra, individua innanzitutto la sezione “Software” ed espandila.
Seleziona “Applicazioni”.
Qui troverai tutto quello che hai installato sul disco di avvio del tuo Mac. C’è una colonna che dice: “64 bit Intel”. Scorri tutto fino in fondo e prendi nota delle app che NON sono a 64 bit.
Hai delle app a 32 bit (quelle classificate come “No”)? Peccato: ma che cosa puoi fare?
Non hai molte alternative.
La prima cosa da fare è disinstallarle (tanto non funzioneranno mai e poi mai). Prima di questo, cercare sul sito del produttore se esiste un aggiornamento (di solito c’è). Se esiste provvedi ad aggiornare.
L’alternativa è cercare… un’alternativa a quelle app (magari sborsando qualcosa), ma non c’è altra soluzione. Oppure NON installare Catalina e continuare a usarle.
È possibile usare una macchina virtuale come Parallels Desktop che permette di installare anche vecchie versioni di macOS, ma c’è una piccola contrindicazione. Questo genere di soluzioni richiedono molta RAM e spazio su disco per vedere un funzionamento accettabile.
macOS Catalina: le novità
Avremo modo di vedere le novità di macOS Catalina nelle prossime settimane: ma vediamo velocemente quali sono le novità che riserva agli utenti Apple.
Addio a iTunes
Ebbene sì: dopo un lungo e onorato servizio l’applicazione iTunes viene spedita in pensione.
Infatti tutte le funzionalità relative alla musica un tempo gestite dall’applicazione iTunes saranno gestite dalla nuova app chiamata… Music (non è originalizzimo come nome, ma di certo efficace).
Sono la moda del momento, tutti ne parlano e tutti ne fanno (o almeno ci provano): che cosa? Ma i podcast. Il loro successo negli Stati Uniti è così grande che Apple ha deciso di portare sui Mac un’app apposita per essi: Apple Podcast (esatto, era presente su iOS). Ci penserà lei a gestirli (mentre prima erano parte di iTunes).
E la gestione di un altro dei grandi successi della Rete: i video?
Per i video Apple ha realizzato la nuova app Apple TV (che offre video 4K e il supporto Dolby Atmos solo su alcuni dei modelli di Mac più recenti).
macOS Catalina e la sincronizzazione di iOS
Un’altra ghiotta novità riguarda invece la sincronizzazione dei tuoi dispositivi iOS. Ebbene: adesso è parte del Finder. Il che vuol dire che lanci il Finder e lì troverai l’icona del tuo iPhone, o iPad (ma ne parleremo meglio più avanti).
Dov’è
Anche sui Mac c’era Trova il mio Mac, il sistema per rintracciare il tuo computer in caso di smarrimento o furto. Adesso è diventato “Dov’è” e e soprattutto, al suo interno, è stata “inserita” l’app (prima indipendente) “Trova i miei amici”.
macOS Catalina e Sidecar
Hai un iPad recente (su cui gira o girerà iOS 13)? Molto bene! Potrai utilizzare il tuo iPad come schermo secondario del tuo Mac (sul quale naturalmente deve girare macOS Catalina).
macOS Catalina e un volume dedicato ai dati
Una novità che non si noterà: ma Catalina “separa” le tue applicazioni da certi elementi del sistema operativo, creando quindi un volume separato e di sola lettura (il che significa che l’utente non potrà mai metterci le mani). Tutta questa faccenda viene gestita in modo “invisibile” (nel senso che sulla Scrivania del tuo Mac non vedrai che l’icina del tuo disco di avvio).
Se invece lanci l’applicazione Utility Disco, nella colonna laterale dell’applicazione troverai 2 volumi: Macintosh HD e sotto Macintosh HD Dati.
macOS Catalina e Tempo di utilizzo
Direttamente da iSO arriva anche su Mac la funzione “Tempo di utilizzo” (la trovi dentro le Preferenze di Sistema). Consente all’utente di decidere l’uso del computer e di determinate applicazioni, impostando quindi delle restrizioni.
Dashboard, addio!
I piccoli Widget che erano all’interno dell’ambiente Dashboad non hanno mai sfondato veramente (anche se l’idea era interessante). Quindi: addio Dashboard.
C’è molto altro ovviamente in macOS Catalina: leggi il nostro articolo “macOS Catalina: Come prepararsi al nuovo sistema operativo”.