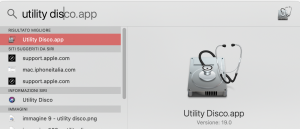Sai come gestire i volumi APFS su Mac? Vale a dire: eliminare, inizializzare o aggiungere volumi APFS sul tuo Mac?
Soprattutto: che cosa vuol dire APFS?
E ancora: cosa sono i “volumi”?
Se dopo aver letto queste righe la confusione è giunta a livelli di guardia: non preoccuparti. L’articolo che stai leggendo, e il suo seguito, risponderanno alle domande di poco prima.
Presto saprai che cosa sono i volumi; che cos’è l’APFS e anche come gestire i volumi.
È ora di imparare. Quindi continua a leggere e… Buona lettura!
Che cos’è l’APFS?
La risposta veloce? L’APFS è il nuovo file system dei computer Mac. Non è però nuovissimo perché sui Mac è arrivato con macOS High Sierra (ma su iOS gira già da un po’).
Non sai che cos’è un file system e quindi non ci stai capendo molto?
Il File System rappresenta il cuore, o meglio, le fondamenta di un sistema operativo. È lui che organizza e conserva tutti i dati che troviamo sui supporti: dischi rigidi o dischi a stato solido, esterni o interni. È lui che si occupa di attribuire il nome a ogni singolo file, di piazzarli nelle cartelle, di permetterne l’accesso, la conservazione (in modo che si possano ritrovare esattamente dove li abbiamo lasciati!). Questa “magia” su macOS è gestita dal Finder, che è l’interfaccia usata dal File System per far sì che gli utenti possano lavorare con facilità con i loro file.
Sino a poco tempo fa i computer Mac usavano il File System HFS + (o Plus), sbarcato tra di noi nel lontano 1998 ma erede dell’HFS, presentato nel settembre del 1986. Per tutti questi anni ha svolto più o meno decorosamente il suo dovere, ma qualche anno fa il fondatore di Linux, Linus Torvalds, lo aveva liquidato come il peggior File System mai creato.
Ora è arrivato tra noi l’APFS: le ragioni che hanno condotto Apple a creare questo nuovo File System? Innanzitutto avere una “base” uniforme per tutti i suoi dispositivi. Che siano computer, iPhone, iPad, watchOS o ancora tvOS, tutti si baseranno su APFS. Ma i vantaggi sono anche e soprattutto per l’utente.
Innanzitutto è a 64 bit, il che significa che può gestire una montagna di file. Ma quanti? Qualcosa come 9.000.000.000.000.000.000 di file. Impressionante, vero?
La duplicazione di file sarà decisamente migliore: per quale motivo? Perché l’APFS adotta la clonazione dei dati, e duplicare un file di 10 GB non richiederà più 10 GB di spazio. Il sistema si limiterà a creare un clone di quel file contenente i metadati, e alcune altre informazioni come i permessi (chi ha diritto di fare cosa). Solo quando il file sarà modificato, sarà necessario occupare dello spazio sul disco, e i nuovi elementi ovviamente, sostituiranno quelli vecchi. In questo modo sarà anche possibile avere diverse versioni di uno stesso documento, senza che questo abbia delle ripercussioni significative sullo spazio del disco. Da tenere però presente che l’eliminazione di un file di 5 GB, per esempio, non produrrà un guadagno di spazio su disco di 5 GB.
Apple ha spiegato che una delle caratteristiche dell’APFS è di generare degli “snapshot”, o istantanee, del disco, in un preciso momento. È evidente lo scopo di tutto questo: produrre una copia, da usare in caso di bisogno, del sistema operativo in modalità solo lettura. Tutto questo non produrrà alcun impatto, né rallentamenti di sorta, nell’uso del computer.
Che cos’è un volume
Risolto il problema di che cos’è l’APFS (in pratica il sistema che il Mac usa per gestire con efficienza e profitto i tuoi file), rimane da spiegare che cosa sia un “volume”. Naturalmente con questo termine ci si riferisce al disco di avvio, o esterno che sia.
Fisicamente il disco è uno; i volumi no. Possono essere uno, due o tre, a seconda della capienza del disco. Più è grande, più esso può accogliere volumi. Quindi un disco, anche di avvio, può racchiudere più volumi (grazie alla procedura delle partizioni), dove risiede macOS Catalina; macOS High Sierra; macOS Sierra. Il disco è unico, i volumi sono tre e l’utente può passare da un sistema operativo all’altro, conservando separati i file di ciascun sistema operativo.
Spesso i termini “partizione” e “volume” sono usati come sinonimi. Naturalmente, questo discorso vale sia per i dischi rigidi, che per i dischi a stato solido (o SSD).
Aggiungere un volume APFS
Perché questo articolo, ti starai domandando. In fondo anche se il file system è APFS posso come sempre suddividere il disco in partizioni, come si è sempre fatto.
No.
Nel caso di APFS è consigliato da Apple di non creare partizioni, bensì creare volumi; e noi siamo qui proprio per spiegarti come fare.
Ora però è ora di vedere come aggiungere un volume APFS sul tuo Mac. lo faremo utilizzando l’applicazione Utility Disco che si trova dentro la cartella Utility, dentro quella chiamata Applicazioni. Per lanciarla velocemente puoi anche usare Spotlight: digiti le iniziali del suo nome nel campo di testo, quando compare il suo nome dall’elenco premi Invio ed essa si lancerà.
Ecco come devi fare.
- Nella finestra dell’applicazione Utility Disco seleziona nella barra laterale a sinistra il volume presente, poi premi nella barra degli strumenti il segno dell’addizione
- Inserisci un nome per il nuovo volume
- Clicca sul menu a comparsa Formato, quindi scegli il formato APFS
- Puoi selezionare le dimensioni del menu, se lo desideri
- Clicca su Aggiungi, e poi su Fine
Eliminare un volume APFS
Se desideri eliminare un volume APFS, ricorda che questa operazione elimina tutti i dati che vi sono conservati. Prima di procedere devi fare un backup!
- Lancia l’applicazione Utility Disco
- Nella barra laterale seleziona il volume APFS che desideri cancellare
- Nella barra degli strumenti clicca il pulsante Elimina volume
- Clicca su Elimina e poi su Fine
Inizializzare un volume APFS
“Inizializzare” vuol dire cancellare il contenuto del volume. Quindi prima di procedere è necessario, ancora una volta, effettuare il backup perché in caso contrario, i dati lì conservati saranno perduti per sempre.
- Nell’applicazione Utility Disco (sempre lei!), seleziona il volume APFS che desideri inizializzare (nella barra laterale)
- Nella barra degli strumenti cicca il pulsante Inizializza
- Se vuoi, puoi inserire un nuovo nome per il volume. Puoi anche, se lo desideri, cliccare sul menu a comparsa Formato e scegliere un formato APFS
- Clicca su Inizializza e poi su Fine
Nient’altro!