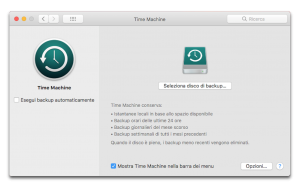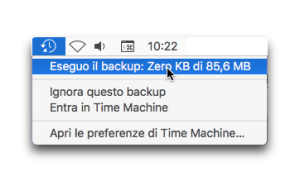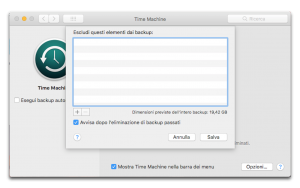Il backup non è importante: è essenziale. Per questo abbiamo realizzato questo articolo: “Come usare Time Machine per il backup del tuo Mac”. Perché ancora troppi utenti non lo fanno.
Eppure è semplicissimo.
Da anni Apple nel proprio sistema operativo macOS fornisce un’applicazione chiamata Time Machine. Si incarica di tutto lei.
Tu devi solo procurarti un disco rigido esterno (capiente); collegarlo col cavo USB al Mac. A tutto il resto ci penserà lei.
Mentre il backup avviene, tu puoi continuare a svolgere il tuo lavoro, senza alcun impedimento o rallentamento.
Adesso andiamo a vedere però come usare Time Machine per il backup del tuo Mac.
A cosa serve Time Machine?
Time Machine è un’applicazione presente in macOS di Apple. È lei che si occupa del backup del sistema operativo. In caso di guasti gravi al disco di avvio, grazie a essa è possibile “trasferire” sul nuovo Mac (oppure: sul nuovo disco di avvio), l’ultimo backup completo, in modo da poter ripartire senza perdita di dati.
Quello di cui c’è bisogno è solo un disco rigido esterno, capiente; anche SSD ( o disco a stato solido) va benissimo. L’essenziale è che sia capiente (almeno 2 TB: forse per questo ti conviene dirigere le tue attenzioni ai dischi rigidi, invece che i dischi SSD; a causa del costo più elevato). Si collega il disco al Mac tramite il cavo USB (magari USB 3, ben più veloce; oppure Thunderbolt, anch’essa veloce): e dopo che cosa succede?
Prima di vedere che cosa succede, meglio fare un riepilogo di quello che combina Time Machine.
Time Machine conserva:
- istantanee locali (in base allo spazio disponibile sul disco)
- backup orari delle ultime 24 ore
- backup giornalieri del mese precedente
- backup settimanali di tutti i mesi precedenti
Che cosa vuol dire tutto questo?
Che di un documento sul quale lavori tu quotidianamente, avrai 24 copie di esso delle ultime 24 ore; una sua copia per ogni giorno dell’ultimo mese; una copia alla settimana del mese precedente.
Il primo backup sarà molto lungo poiché è necessario salvaguardare tutto quello che è presente sul disco di avvio; gli altri backup saranno più veloci perché Time Machine salvaguarderà solo i file nuovi; oppure quelli modificati.
Ma non devi essere preoccupato: mentre effettua il backup tu potrai tranquillamente continuare a usare il tuo Mac. Questo processo infatti non entra in conflitto col funzionamento del tuo computer.
Come impostare Time Machine
Per impostare la prima volta Time Machine, fai così.
- Collega il disco rigido esterno al Mac. Se è già formattato per Mac (di solito la scatola presenta proprio il logo del Mac, quando è già formattato, quindi pronto all’uso), apparirà una finestra che ti domanderà il permesso di usare quel disco per Time Machine. Accetta la proposta; il backup inizierà all’istante
- se non è formattato devi provvedere a farlo. Se non sai come: devi rivolgerti all’applicazione Utility Disco. Leggi il nostro articolo: “Come usare Utility Disco del tuo Mac“. Se il disco di avvio è formattato come APFS (il nuovo file system del Mac): formatta anche il disco rigido esterno in questo modo. Se invece è ancora Mac OS esyeso (journaled), formattalo in questa maniera
- puoi anche scegliere di cifrare il disco rigido esterno del backup con una password. In questo modo, se lo perdi, nessuno potrà ficcanasare nei tuoi file
- non scordare che puoi piazzare l’icona di Time Machine nella barra dei menu. Devi solo lanciare le Preferenze di Sistema, entrare nel pannello “Time Machine” e mettere il segno di spunta alla voce: “Mostra Time Machine nella barra dei menu”. In questo modo potrai avviare un backup quando decidi tu. Sarà sufficiente selezionare, nella barra dei menu, il comando “Esegui backup adesso”
Come escludere elementi dal backup di Time Machine
Abbiamo scritto in precedenza che Time Machine archivia sul disco rigido esterno tutto il contenuto del disco di avvio del tuo Mac; ed è vero.
Tuttavia è anche possibile escludere determinate cartelle: ma in quale maniera?
Lancia le Preferenze di Sistema, e clicca sul pannello Time Machine. In basso, a destra, premi “Opzioni”.
A questo punto dovrai solo premere il tasto dell’addizione, e quindi navigare all’interno del Finder alla ricerca delle cartelle da escludere dal backup.
Dopo aver terminato, dovrai solo premere “Salva” a destra della finestra. Time Machine escluderà le cartelle comprese in questa finestra.
Cambi idea?
Allora torna qui; seleziona la cartella di cui vuoi il backup, e poi premi il segno dell’addizione. Time Machine provvederà a effettuare il suo backup.